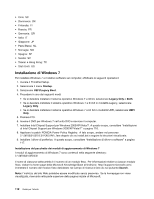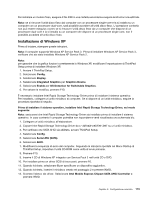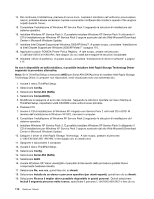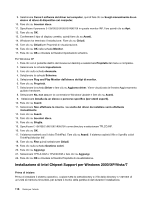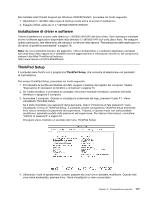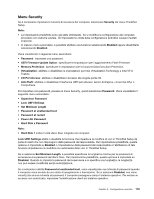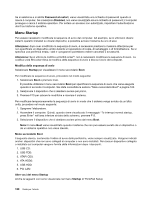Lenovo ThinkPad Edge E420 (Italian) User Guide - Page 135
Installazione di driver e software, ThinkPad Setup
 |
View all Lenovo ThinkPad Edge E420 manuals
Add to My Manuals
Save this manual to your list of manuals |
Page 135 highlights
Per installare Intel Chipset Support per Windows 2000/XP/Vista/7, procedere nel modo seguente: 1. Ripristinare C:\SWTOOLS dalla copia di backup creata prima di avviare l'installazione. 2. Eseguire infinst_autol.exe in C:\SWTOOLS\DRIVERS\INTELINF. Installazione di driver e software I driver di periferica si trovano nella directory C:\SWTOOLS\DRIVERS del disco fisso. Sarà necessario installare anche il software applicativo disponibile nella directory C:\SWTOOLS\APPS sull'unità disco fisso. Per eseguire questa operazione, fare riferimento alle istruzioni contenute nella sezione "Reinstallazione delle applicazioni e dei driver di periferica preinstallati" a pagina 76. Nota: Se non è possibile trovare i file aggiuntivi, i driver di dispositivo e il software applicativo necessari sull'unità disco fisso oppure se si desidera ricevere aggiornamenti e informazioni recenti su tali componenti, visitare il sito Web ThinkPad all'indirizzo: http://www.lenovo.com/ThinkPadDrivers ThinkPad Setup Il computer viene fornito con il programma ThinkPad Setup, che consente di selezionare vari parametri di impostazione. Per avviare ThinkPad Setup, procedere nel modo seguente: 1. Per impedire la perdita accidentale dei dati, eseguire il backup del registro del computer. Vedere "Esecuzione di operazioni di ripristino e di backup" a pagina 73. 2. Se l'unità minidisco è connessa al computer, rimuovere eventuali minidischi contenuti nell'unità minidisco e spegnere il computer. 3. Accendere il computer. Quando si visualizza la schermata del logo, premere il tasto F1. Viene visualizzato ThinkPad Setup. Se è stata impostata una password del supervisore, dopo l'immissione di tale password; viene visualizzato il menu di ThinkPad Setup. È possibile avviare il programma ThinkPad Setup premendo Invio senza immettere la password del supervisore. Tuttavia, in questo modo non sarà possibile modificare i parametri protetti dalla password del supervisore. Per ulteriori informazioni, consultare "Utilizzo di password" a pagina 61. Di seguito viene mostrato un esempio del menu ThinkPad Setup: 4. Utilizzando i tasti di spostamento cursore, passare alla voce che si desidera modificare. Quando tale voce viene evidenziata, premere Invio. Viene visualizzato un menu secondario. Capitolo 8. Configurazione avanzata 117