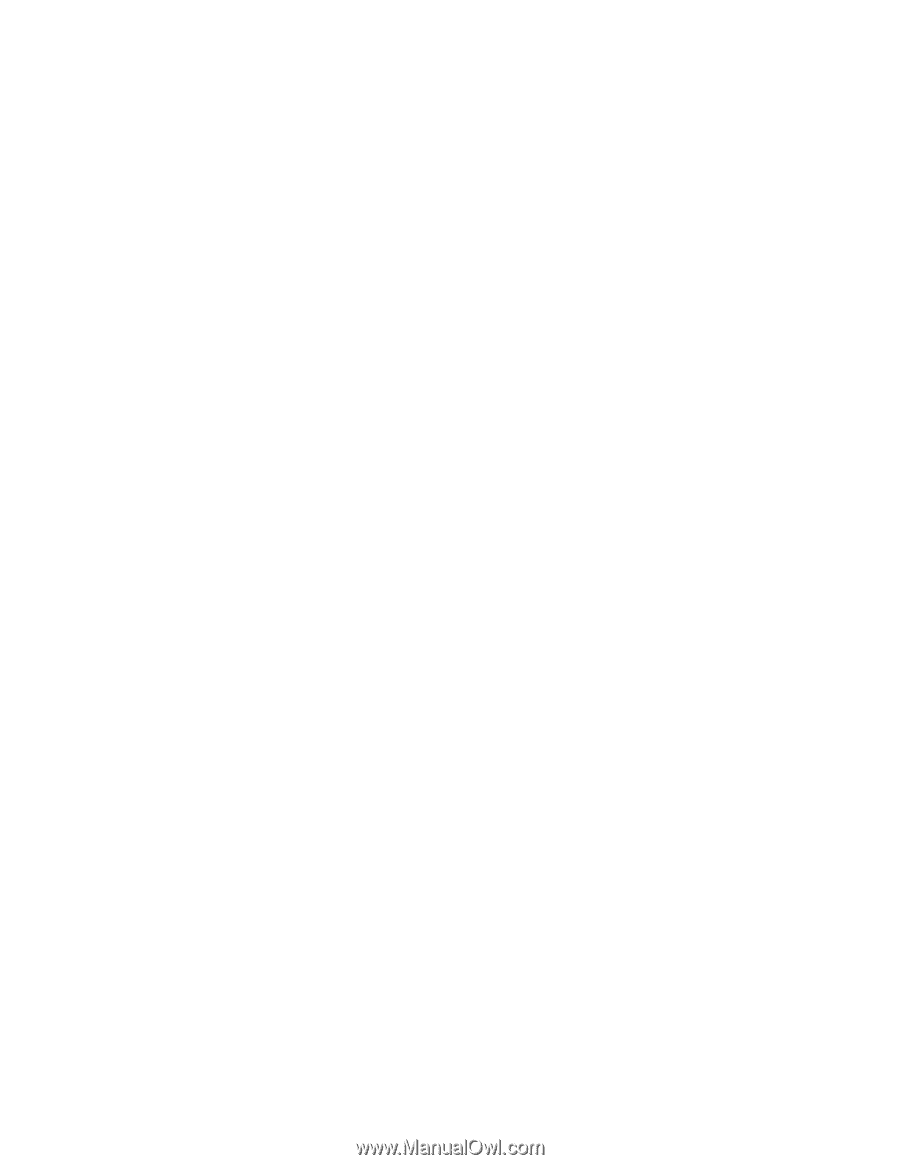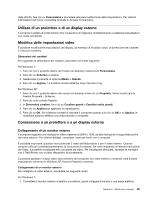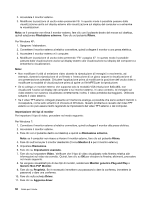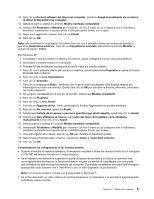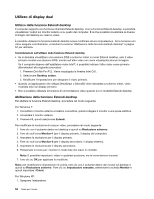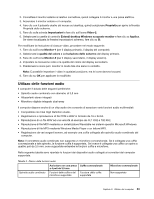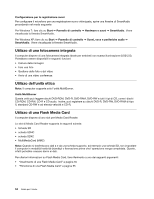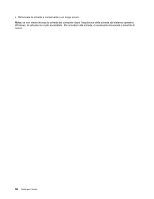Lenovo ThinkPad Edge E420 (Italian) User Guide - Page 69
quindi fare clic su
 |
View all Lenovo ThinkPad Edge E420 manuals
Add to My Manuals
Save this manual to your list of manuals |
Page 69 highlights
12. Fare clic su Cerca il software del driver nel computer, quindi su Scegli manualmente da un elenco di driver di dispositivo nel computer. 13. Deselezionare la casella di controllo Mostra hardware compatibile. 14. Selezionare Produttore e Modello per il monitor. Se non il video di cui si dispone non è nell'elenco, arrestare l'installazione di questo driver e utilizzare quello fornito con il video. 15. Dopo aver aggiornato il driver, fare clic su Chiudi. 16. Fare clic su OK. Nota: per modificare le impostazioni di colore, fare clic con il pulsante destro del mouse sul desktop e quindi su Risoluzione schermo. Fare clic su Impostazioni avanzate, selezionare la scheda Monitor e quindi impostare i Colori. Per Windows XP: 1. Connettere il monitor esterno al relativo connettore, quindi collegare il monitor alla presa elettrica. 2. Accendere il monitor esterno e il computer. 3. Premere F6 per modificare la posizione di uscita video sul monitor esterno. 4. Fare clic con il pulsante destro del mouse sul desktop, quindi selezionare Proprietà per aprire la finestra Proprietà dello schermo. 5. Fare clic sulla scheda Impostazioni. 6. Fare clic su Avanzate. 7. Fare clic sul separatore Video. Verificare che il tipo di video visualizzato nella finestra relativa alle informazioni sul video sia corretto. Quindi, fare clic su OK per chiudere la finestra; altrimenti, procedere nel modo seguente. 8. Se vengono visualizzati più di due tipi di monitor, selezionare Monitor predefinito. 9. Fare clic su Proprietà. 10. Fare clic sulla scheda Driver. 11. Fare clic su Aggiorna driver. Viene visualizzata la finestra Aggiornamento guidato hardware. 12. Fare clic su No, non ora, quindi su Avanti. 13. Selezionare Installa da un elenco o percorso specifico (per utenti esperti), quindi fare clic su Avanti. 14. Selezionare Non effettuare la ricerca. La scelta del driver da installare verrà effettuata manualmente e poi fare clic su Avanti. 15. Deselezionare la casella di controllo Mostra hardware compatibile. 16. Selezionare Produttore e Modello per il monitor. Se non il video di cui si dispone non è nell'elenco, arrestare l'installazione di questo driver e utilizzare quello fornito con il video. 17. Una volta aggiornato il driver, fare clic su OK per chiudere la finestra Proprietà. 18. Nella finestra Proprietà dello schermo, impostare i Colori e l'Area dello schermo. 19. Fare clic su OK. Considerazioni sul collegamento di un monitor esterno • Quando si installa un sistema operativo, è necessario installare il driver del monitor fornito con il computer e il file INF del monitor fornito con il video esterno. • Se si imposta una risoluzione superiore a quella utilizzata nel pannello e si utilizza un pannello che non supporta tale risoluzione, la funzione schermo virtuale consentirà di visualizzare solo una parte dell'immagine ad alta risoluzione prodotta dal computer. È possibile visualizzare altre parti dell'immagine spostandosi sullo schermo con il TrackPoint o con un altro dispositivo di puntamento. Nota: la funzione schermo virtuale non è supportata in Windows 7. • Se si sta utilizzando un video esterno di vecchia produzione, la risoluzione e la velocità di aggiornamento potrebbero essere limitate. Capitolo 2. Utilizzo del computer 51