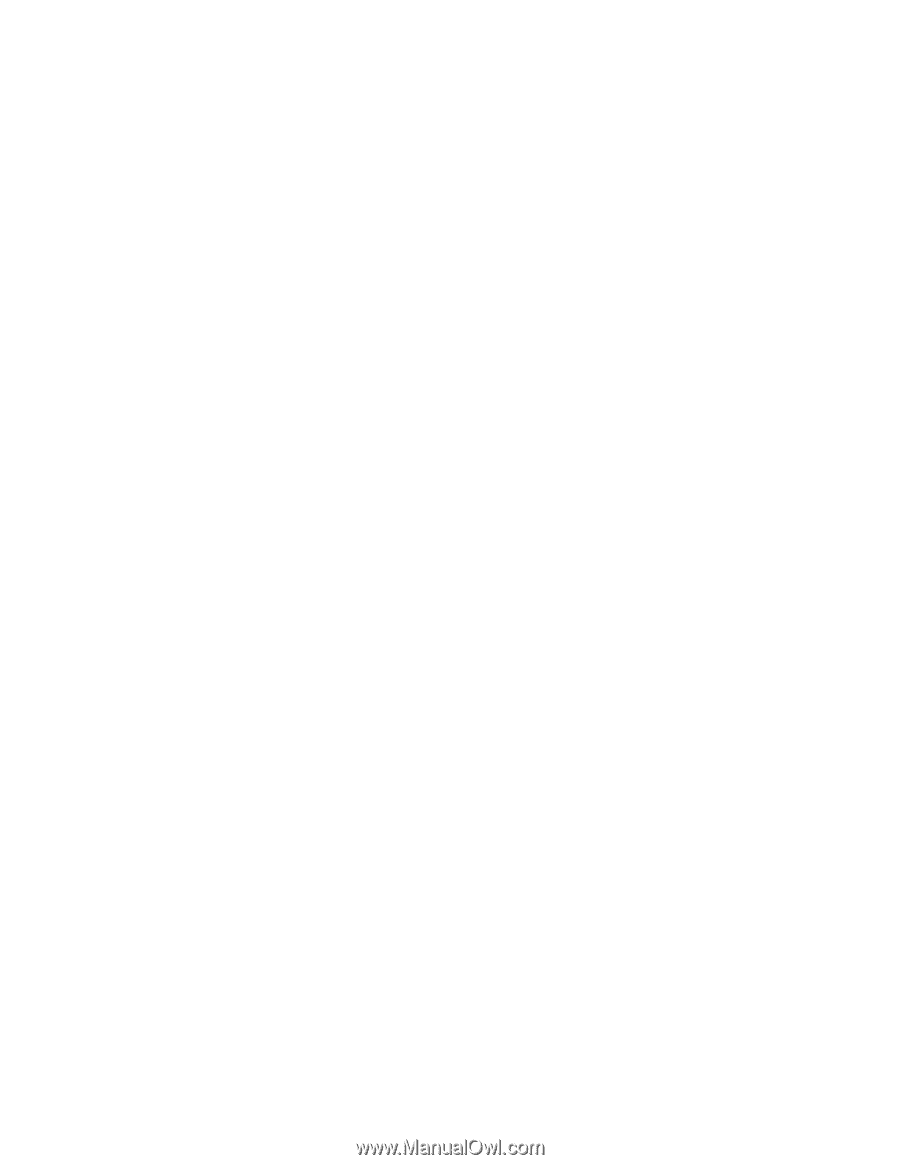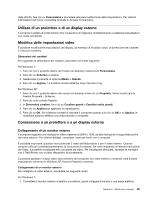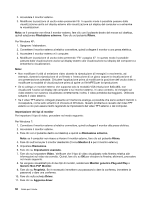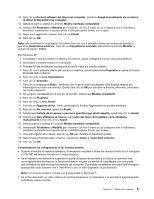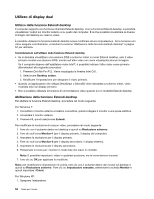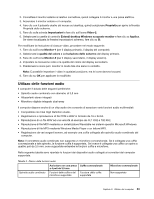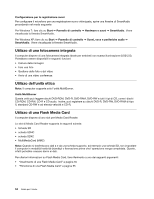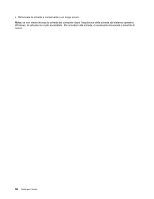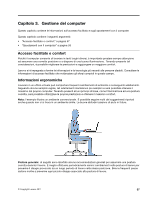Lenovo ThinkPad Edge E420 (Italian) User Guide - Page 70
Utilizzo di display dual, Utilizzo della funzione Estendi desktop
 |
View all Lenovo ThinkPad Edge E420 manuals
Add to My Manuals
Save this manual to your list of manuals |
Page 70 highlights
Utilizzo di display dual Utilizzo della funzione Estendi desktop Il computer supporta una funzione chiamata Estendi desktop. Con la funzione Estendi desktop, è possibile visualizzare l'output sul monitor esterno e su quello del computer. È anche possibile visualizzare le diverse immagini del desktop su ciascun video. È possibile utilizzare la funzione Estendi desktop senza modificare alcuna impostazione. Se la funzione non viene eseguita correttamente, consultare la sezione "Abilitazione della funzione Estendi desktop" a pagina 52 per abilitarla. Considerazioni sull'utilizzo della funzione Estendi desktop • Se si desidera visualizzare una sessione DOS a schermo intero in modo Estendi desktop, solo il video primario mostra una sessione DOS, mentre sull'altro video non viene visualizzata alcuna immagine. Se il computer dispone dell'adattatore video Intel®, è possibile indicare l'altro video come primario attendendosi alla seguente procedura: 1. Premere Ctrl+Alt+Fn+F12. Viene visualizzata la finestra Intel CUI. 2. Selezionare Desktop esteso. 3. Modificare l'impostazione per designare il video primario. • Quando un'applicazione che utilizza DirectDraw o Direct3D viene riprodotta a schermo intero, viene mostrata solo sul display primario. • Non è possibile utilizzare la funzione di commutazione video quando si è in modalità Estendi desktop. Abilitazione della funzione Estendi desktop Per abilitare la funzione Estendi desktop, procedere nel modo seguente: Per Windows 7: 1. Connettere il monitor esterno al relativo connettore, quindi collegare il monitor a una presa elettrica. 2. Accendere il monitor esterno. 3. Premere F6, quindi selezionare Estendi. Per modificare la risoluzione di ciascun video, procedere nel modo seguente: 1. Fare clic con il pulsante destro sul desktop e quindi su Risoluzione schermo. 2. Fare clic sull'icona Monitor-1 (per il display primario, il display del computer). 3. Impostare la risoluzione per il display primario. 4. Fare clic sull'icona Monitor-2 (per il display secondario, il display esterno). 5. Impostare la risoluzione per il display secondario. 6. Posizionare le icone per i monitor in modo tale che siano in contatto. Nota: È possibile impostare i video in qualsiasi posizione, ma le icone devono toccarsi. 7. Fare clic su OK per applicare le modifiche. Nota: per modificare le impostazioni di colore, fare clic con il pulsante destro del mouse sul desktop e quindi su Risoluzione schermo. Fare clic su Impostazioni avanzate, selezionare la scheda Monitor e quindi impostare i Colori. Per Windows XP: 1. Spegnere l'elaboratore. 52 Guida per l'utente