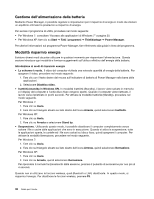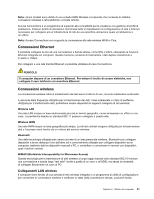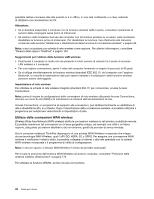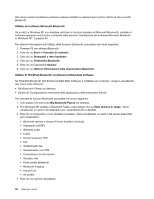Lenovo ThinkPad Edge E420 (Italian) User Guide - Page 61
Utilizzo di Bluetooth, In Windows XP, è possibile utilizzare ThinkPad
 |
View all Lenovo ThinkPad Edge E420 manuals
Add to My Manuals
Save this manual to your list of manuals |
Page 61 highlights
Utilizzo di Bluetooth Per Windows 7 Se il computer dispone delle funzioni Bluetooth integrate, è possibile abilitare o disabilitare le funzioni premendo F9. Se si preme F9, viene visualizzato un elenco di funzioni wireless. È possibile abilitare o disabilitare le funzioni Bluetooth con un singolo clic. Per configurare un dispositivo Bluetooth o gestire le impostazioni di connessione, è possibile utilizzare anche Dispositivi Bluetooth dal Pannello di controllo. 1. Fare clic su Start ➙ Pannello di controllo. 2. Fare clic su Hardware e suoni. 3. Fare clic su Periferiche e stampanti. Per inviare dati a un dispositivo che supporta Bluetooth, procedere nel modo seguente: 1. Fare clic con il pulsante destro del mouse sui dati da inviare. 2. Selezionare Invia a ➙ Periferiche Bluetooth. Per informazioni dettagliate, fare riferimento alla guida in linea di Windows. Nota: Se si utilizza simultaneamente la funzione wireless (standard IEEE 802.11) del computer con l'opzione Bluetooth, la velocità di trasmissione dati può essere ritardata e le prestazioni della funzione wireless possono essere danneggiate. Per Windows XP Se il computer dispone delle funzioni Bluetooth integrate, è possibile abilitare o disabilitare le funzioni premendo F9. Se si preme F9, viene visualizzato un elenco di funzioni wireless. È possibile abilitare o disabilitare le funzioni Bluetooth con un singolo clic. In Windows XP, è possibile utilizzare ThinkPad Bluetooth con Enhanced Data Rate Software o con il software Microsoft Bluetooth. ThinkPad Bluetooth con Enhanced Data Rate Software è installato sul computer in modalità predefinita. Utilizzo del dispositivo Bluetooth sul computer per la prima volta Se questa è la prima volta che si utilizza la periferica Bluetooth sul proprio computer, attenersi a una delle seguenti procedure: 1. Fare doppio clic sull'icona My Bluetooth Places presente sul desktop o sull'icona Bluetooth nella barra delle attività. Viene visualizzata la finestra Start Using Bluetooth e alcuni driver di dispositivo virtuali vengono installati automaticamente. 2. Attendere finché l'installazione dei driver non sarà completata. Oppure 1. Fare clic con il pulsante destro del mouse sull'icona My Bluetooth Places sul desktop o sull'icona Bluetooth nella barra delle attività. 2. Selezionare Start Using Bluetooth. Viene visualizzata la finestra Start Using Bluetooth e alcuni driver di dispositivo virtuali vengono installati automaticamente. 3. Attendere finché l'installazione dei driver non sarà completata. Capitolo 2. Utilizzo del computer 43