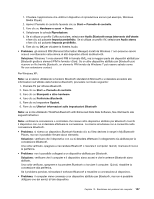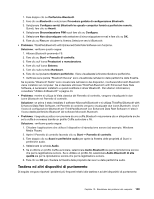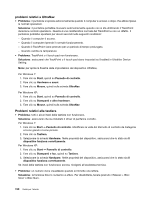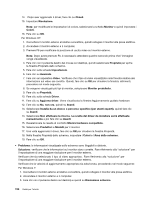Lenovo ThinkPad Edge E420 (Italian) User Guide - Page 170
Problemi relativi al video esterno, Avanzate, Scheda, Proprietà, Risoluzione problemi, Video
 |
View all Lenovo ThinkPad Edge E420 manuals
Add to My Manuals
Save this manual to your list of manuals |
Page 170 highlights
4. Fare clic su Avanzate. 5. Fare clic sul separatore Scheda. 6. Accertarsi che sulla finestra delle informazioni dell'adattatore sia visualizzato il nome del driver della periferica corretto. Nota: il nome del driver di dispositivo dipende dal video chip installato sul computer. 7. Fare clic sul pulsante Proprietà. Verificare la casella "Stato periferica" e che il dispositivo funzioni correttamente. In caso contrario, fare clic sul pulsante Risoluzione problemi. 8. Fare clic sul separatore Video. 9. Assicurarsi che le informazioni siano corrette. 10. Fare clic sul pulsante Proprietà. Verificare la casella "Stato dispositivo" e che il dispositivo funzioni correttamente. In caso contrario, fare clic sul pulsante Risoluzione problemi. • Problema: vengono visualizzati caratteri non corretti. Soluzione: verificare di aver installato correttamente sia il sistema operativo che il programma di applicazione. In questo caso, richiedere l'assistenza tecnica per il computer. • Problema: il video resta acceso anche dopo aver spento il computer. Soluzione: tenere premuto l'interruttore di accensione per 4 o più secondi per spegnere il computer; quindi accenderlo nuovamente. • Problema: ogni volta che si accende il computer vengono visualizzati punti luminosi, sbiaditi o mancanti. Soluzione: questa è una caratteristica propria della tecnologia TFT. Il display del computer è composto da più TFT (Thin-film transistor). Viene sempre visualizzata una piccola quantità di punti luminosi, sbiaditi o mancanti. Problemi relativi al video esterno • Problema: il monitor esterno è vuoto. Soluzione: per visualizzare l'immagine, premere F6 e selezionare il monitor desiderato. Se il problema persiste, effettuare le seguenti operazioni: 1. Connettere il monitor esterno ad un altro elaboratore per verificarne il funzionamento. 2. Collegare nuovamente il monitor esterno al proprio computer. 3. Per informazioni relative alle risoluzioni e le velocità di aggiornamento supportate, consultare il manuale fornito con il video esterno. - Se il monitor esterno supporta una risoluzione uguale o superiore a quella del display del computer, visualizzare l'output sul monitor esterno o su entrambi il monitor esterno ed il display del computer. - Se il video esterno supporta una risoluzione inferiore a quella del video del computer, visualizzare solo l'output sul monitor esterno. (Se si visualizza l'output su entrambi il monitor esterno ed il video del computer, le immagini visualizzate sul video esterno saranno distorte o il video sarà vuoto.) • Problema: sul monitor esterno non è possibile impostare una risoluzione maggiore di quella attualmente selezionata. Soluzione: - Verificare che le informazioni sul monitor siano corrette. Effettuare quanto segue: Per Windows 7: 1. Fare clic con il pulsante destro sul desktop e quindi su Risoluzione schermo. Nota: se il computer non riesce a rilevare il monitor esterno, fare clic sul pulsante Rileva. 152 Guida per l'utente