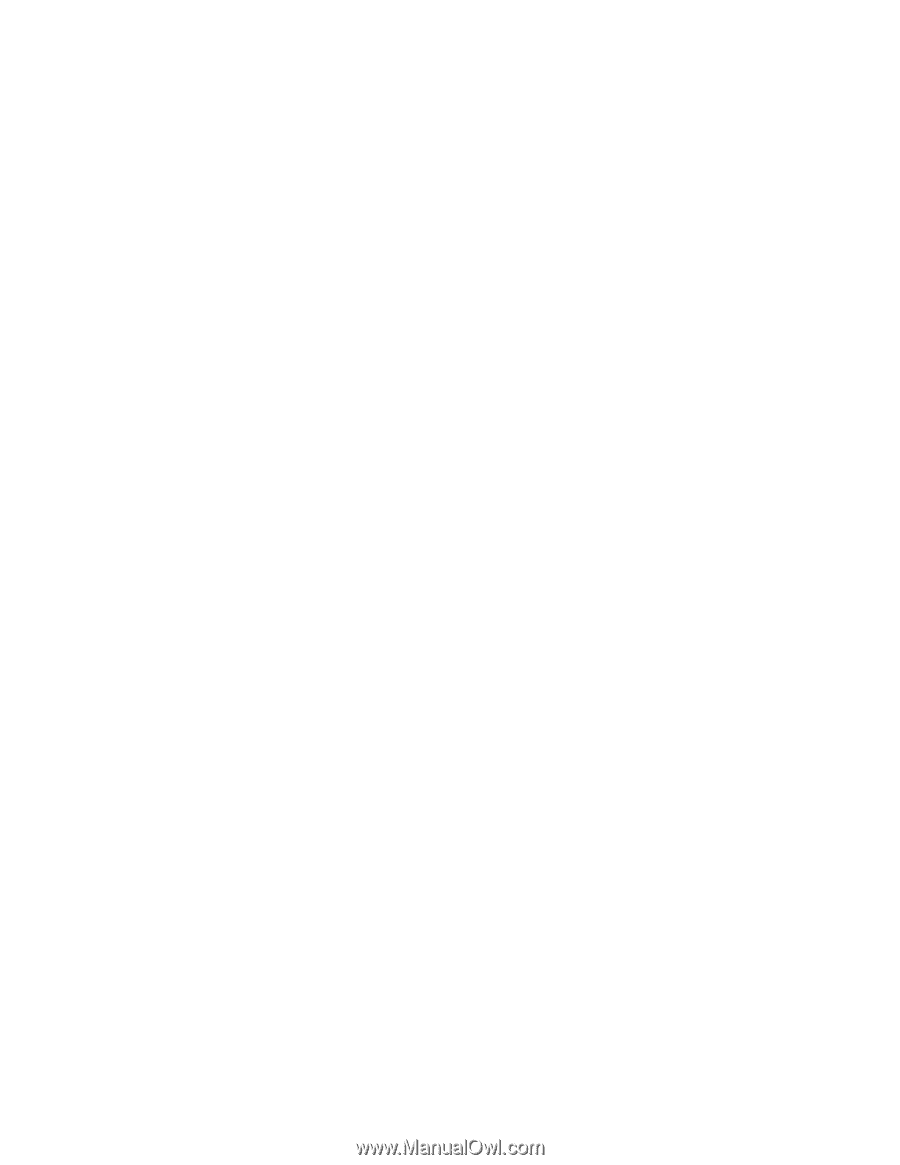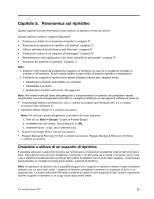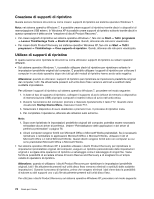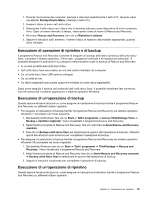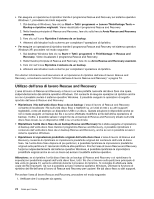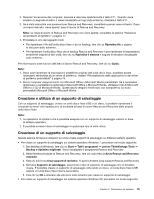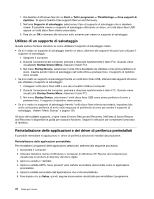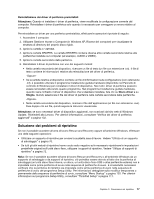Lenovo ThinkPad Edge E420 (Italian) User Guide - Page 90
Creazione di supporti di ripristino, Startup Device Menu
 |
View all Lenovo ThinkPad Edge E420 manuals
Add to My Manuals
Save this manual to your list of manuals |
Page 90 highlights
Creazione di supporti di ripristino Questa sezione fornisce istruzioni su come creare i supporti di ripristino sul sistema operativo Windows 7. Nota: nel sistema operativo Windows 7, è possibile creare supporti di ripristino tramite dischi o dispositivi di memorizzazione USB esterni. In Windows XP è possibile creare supporti di ripristino soltanto tramite dischi e questa operazione è detta anche "creazione di dischi Product Recovery". • Per creare supporti di ripristino sul sistema operativo Windows 7, fare clic su Start ➙ Tutti i programmi ➙ Lenovo ThinkVantage Tools ➙ Dischi di ripristino. Quindi, attenersi alle istruzioni visualizzate. • Per creare dischi Product Recovery sul sistema operativo Windows XP, fare clic su Start ➙ Tutti i programmi ➙ ThinkVantage ➙ Crea supporto di ripristino. Quindi, attenersi alle istruzioni visualizzate. Utilizzo di supporti di ripristino In questa sezione sono riportate le istruzioni su come utilizzare i supporti di ripristino su sistemi operativi differenti. • Sul sistema operativo Windows 7, è possibile utilizzare dischi di ripristino per ripristinare soltanto le impostazioni predefinite originali del computer. È possibile utilizzare i supporti di ripristino per collocare il computer in uno stato operativo dopo che tutti gli altri metodi di ripristino hanno avuto esito negativo. Attenzione: quando si utilizzano i supporti di ripristino per ripristinare le impostazioni predefinite originali del computer, tutti i file attualmente presenti sull'unità disco fisso verranno eliminati e sostituiti dalle suddette impostazioni. Per utilizzare i supporti di ripristino sul sistema operativo Windows 7, procedere nel modo seguente: 1. In base al tipo di supporto di ripristino, collegare il supporto di avvio (chiave di memoria o dispositivo di memorizzazione USB) al proprio computer o inserire il disco di avvio nell'unità ottica. 2. Durante l'accensione del computer, premere e rilasciare ripetutamente il tasto F12. Quando viene visualizzato Startup Device Menu, rilasciare il tasto F12. 3. Selezionare il dispositivo di avvio desiderato e premere Invio. Il processo di ripristino inizia. 4. Per completare l'operazione, attenersi alle istruzioni sullo schermo. Note: 1. Dopo aver ripristinato le impostazioni predefinite originali del computer, potrebbe essere necessario reinstallare alcuni driver di periferica. Vedere "Reinstallazione delle applicazioni e dei driver di periferica preinstallati" a pagina 76. 2. Alcuni computer vengono forniti con Microsoft Office o Microsoft Works preinstallati. Se è necessario ripristinare o reinstallare le applicazioni Microsoft Office o Microsoft Works, utilizzare il CD di Microsoft Office o il CD di Microsoft Works. Questi dischi vengono forniti solo con computer su cui sono preinstallati Microsoft Office o Microsoft Works. • Sul sistema operativo Windows XP, è possibile utilizzare i dischi Product Recovery per ripristinare le impostazioni preinstallate originali del computer, eseguire un ripristino personalizzato delle impostazioni originali o svolgere altre operazioni di ripristino e salvataggio come il salvataggio di singoli file. Viene fornita la possibilità di accedere all'area di lavoro Rescue and Recovery e di scegliere tra un'ampia varietà di operazioni di ripristino. Attenzione: quando si utilizzano i dischi Product Recovery per ripristinare le impostazioni predefinite originali, tutti i file attualmente presenti sull'unità disco fisso verranno eliminati e sostituiti dalle suddette impostazioni. Durante il processo di ripristino, prima che vengano eliminati i dati viene data la possibilità di salvare su altri supporti uno o più file attualmente presenti sull'unità disco fisso. Per utilizzare i dischi Product Recovery sul sistema operativo Windows XP, procedere nel modo seguente: 72 Guida per l'utente