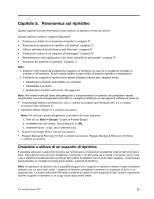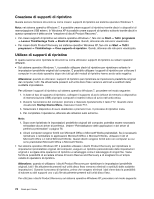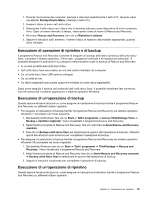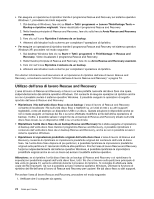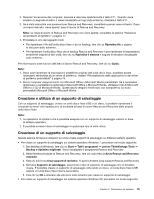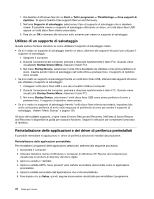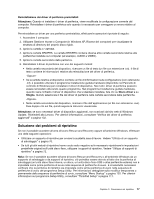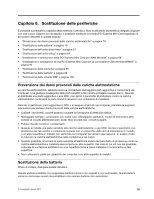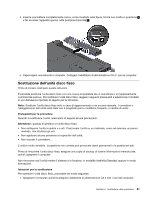Lenovo ThinkPad Edge E420 (Italian) User Guide - Page 94
Utilizzo di un supporto di salvataggio, Reinstallazione delle applicazioni e dei driver di
 |
View all Lenovo ThinkPad Edge E420 manuals
Add to My Manuals
Save this manual to your list of manuals |
Page 94 highlights
1. Dal desktop di Windows fare clic su Start ➙ Tutti i programmi ➙ ThinkVantage ➙ Crea supporti di ripristino. Si apre la finestra Crea supporti Rescue and Recovery. 2. Nell'area Supporto di salvataggio, selezionare il tipo di supporto di salvataggio che si desidera creare. È possibile creare un supporto di salvataggio utilizzando un disco, un'unità disco fisso USB oppure un'unità disco fisso interna secondaria. 3. Fare clic su OK e attenersi alle istruzioni sullo schermo per creare un supporto di salvataggio. Utilizzo di un supporto di salvataggio Questa sezione fornisce istruzioni su come utilizzare il supporto di salvataggio creato. • Se si è creato un supporto di salvataggio tramite un disco, attenersi alle seguenti istruzioni per utilizzare il supporto di salvataggio: 1. Spegnere il computer. 2. Durante l'accensione del computer, premere e rilasciare ripetutamente il tasto F12. Quando viene visualizzato Startup Device Menu, rilasciare il tasto F12. 3. Nel menu Startup Device, selezionare l'unità ottica desiderata da utilizzare come prima periferica di avvio. Inserire quindi il disco di salvataggio nell'unità ottica e premere Invio. Il supporto di ripristino viene avviato. • Se si è creato un supporto di salvataggio tramite un'unità disco fisso USB, attenersi alle seguenti istruzioni per utilizzare il supporto di salvataggio: 1. Collegare l'unità disco fisso USB a uno dei connettori USB sul computer. 2. Durante l'accensione del computer, premere e rilasciare ripetutamente il tasto F12. Quando viene visualizzato Startup Device Menu, rilasciare il tasto F12. 3. Nel menu Startup Device, selezionare l'unità disco fisso USB come prima periferica di avvio e premere Invio. Il supporto di ripristino viene avviato. • Se si è creato un supporto di salvataggio tramite l'unità disco fisso interna secondaria, impostare tale unità come prima periferica di avvio nella sequenza di periferiche di avvio per avviare il supporto di salvataggio. Vedere "Menu Startup" a pagina 120. All'avvio del suddetto supporto, si apre l'area di lavoro Rescue and Recovery. Nell'area di lavoro Rescue and Recovery è disponibile la guida per ciascuna funzione. Seguire le istruzioni per completare il processo di ripristino. Reinstallazione delle applicazioni e dei driver di periferica preinstallati È possibile reinstallare le applicazioni e i driver di periferica selezionati installati dal produttore. Reinstallazione delle applicazioni preinstallate Per reinstallare i programmi delle applicazioni selezionati, attenersi alla seguente procedura: 1. Accendere il computer. 2. Utilizzare Gestione risorse di Windows o Computer (in Windows XP, Risorse del computer) per visualizzare la struttura di directory del disco rigido. 3. Aprire la cartella C:\SWTOOLS. 4. Aprire la cartella APPS. Sono presenti varie cartelle secondarie denominate come le applicazioni preinstallate. 5. Aprire la cartella secondaria dell'applicazione che si sta reinstallando. 6. Fare doppio clic su Setup, quindi, seguire le procedure visualizzate per reinstallare il programma. 76 Guida per l'utente