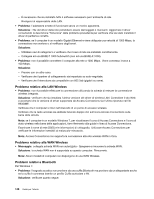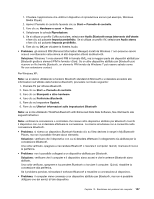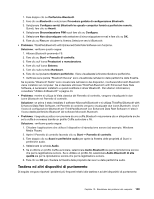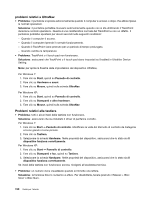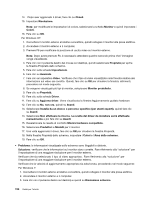Lenovo ThinkPad Edge E420 (Italian) User Guide - Page 167
Tastiera ed altri dispositivi di puntamento, with Enhanced Data Rate Software non funziona.
 |
View all Lenovo ThinkPad Edge E420 manuals
Add to My Manuals
Save this manual to your list of manuals |
Page 167 highlights
1. Fare doppio clic su Periferiche Bluetooth. 2. Fare clic su Bluetooth e selezionare Procedura guidata di configurazione Bluetooth. 3. Selezionare Configura servizi Bluetooth he questo computer fornirà a periferiche remote. Quindi, fare clic su Avanti. 4. Selezionare Sincronizzazione PIM e poi fare clic su Configura. 5. Selezionare Non sincronizzare nella selezione di sincronizzazione e-mail e fare clic su OK. 6. Fare clic su Fine per chiudere la finestra Selezione servizi Bluetooth. • Problema: ThinkPad Bluetooth with Enhanced Data Rate Software non funziona. Soluzione: verificare quanto segue: 1. Attivare Bluetooth premendo F9. 2. Fare clic su Start ➙ Pannello di controllo. 3. Fare clic sull'icona Prestazioni e manutenzione. 4. Fare clic sull'icona Sistema. 5. Fare clic sulla scheda Hardware. 6. Fare clic sul pulsante Gestore periferiche. Viene visualizzata la finestra Gestione periferiche. 7. Verificare se le parole "Bluetooth Device" sono visualizzate nell'elenco delle periferiche della finestra. Se le parole "Bluetooth Radio" sono visualizzate nell'elenco dei dispositivi, il software Microsoft Bluetooth viene installato sul computer. Se si desidera utilizzare ThinkPad Bluetooth with Enhanced Data Rate Software, è necessario installarlo e quindi sostituire il driver Bluetooth. Per ulteriori informazioni, consultare "Utilizzo di Bluetooth" a pagina 43. • Problema: mentre si utilizza la Vista classica del Pannello di controllo, vengono visualizzate le due icone Bluetooth nel Pannello di controllo. Soluzione: se prima è stato installato il software Microsoft Bluetooth e si utilizza ThinkPad Bluetooth with Enhanced Data Rate Software, nel Pannello di controllo vengono visualizzate due icone Bluetooth. Una è l'icona di configurazione Bluetooth per ThinkPad Bluetooth con Enhanced Data Rate Software e l'altra è l'icona deelle periferiche Bluetooth del software Microsoft Bluetooth. • Problema: il segnale acustico non proviene da una cuffia Bluetooth ma proviene da un altoparlante anche se la cuffia è connessa tramite un profilo Cuffia auricolare o AV. Soluzione: verificare quanto segue: 1. Chiudere l'applicazione che utilizza il dispositivo di riproduzione sonoro (ad esempio, Windows Media Player). 2. Aprire il Pannello di controllo facendo clic su Start ➙ Pannello di controllo. 3. Fare doppio clic su Suoni e periferiche audio per aprire la finestra delle proprietà di Suoni e periferiche audio. 4. Selezionare la scheda Audio. 5. Se si utilizza un profilo Cuffia auricolare, selezionare Audio Bluetooth sia per la riproduzione sonora che per la registrazione sonora. Se si utilizza un profilo AV, selezionare Audio Bluetooth di alta qualità sia per la riproduzione sonora che per la registrazione sonora. 6. Fare clic su OK per chiudere la finestra delle proprietà dei suoni e delle periferiche audio. Tastiera ed altri dispositivi di puntamento Di seguito vengono riportati i problemi più frequenti relativi alla tastiera e ad altri dispositivi di puntamento: Capitolo 10. Risoluzione dei problemi del computer 149