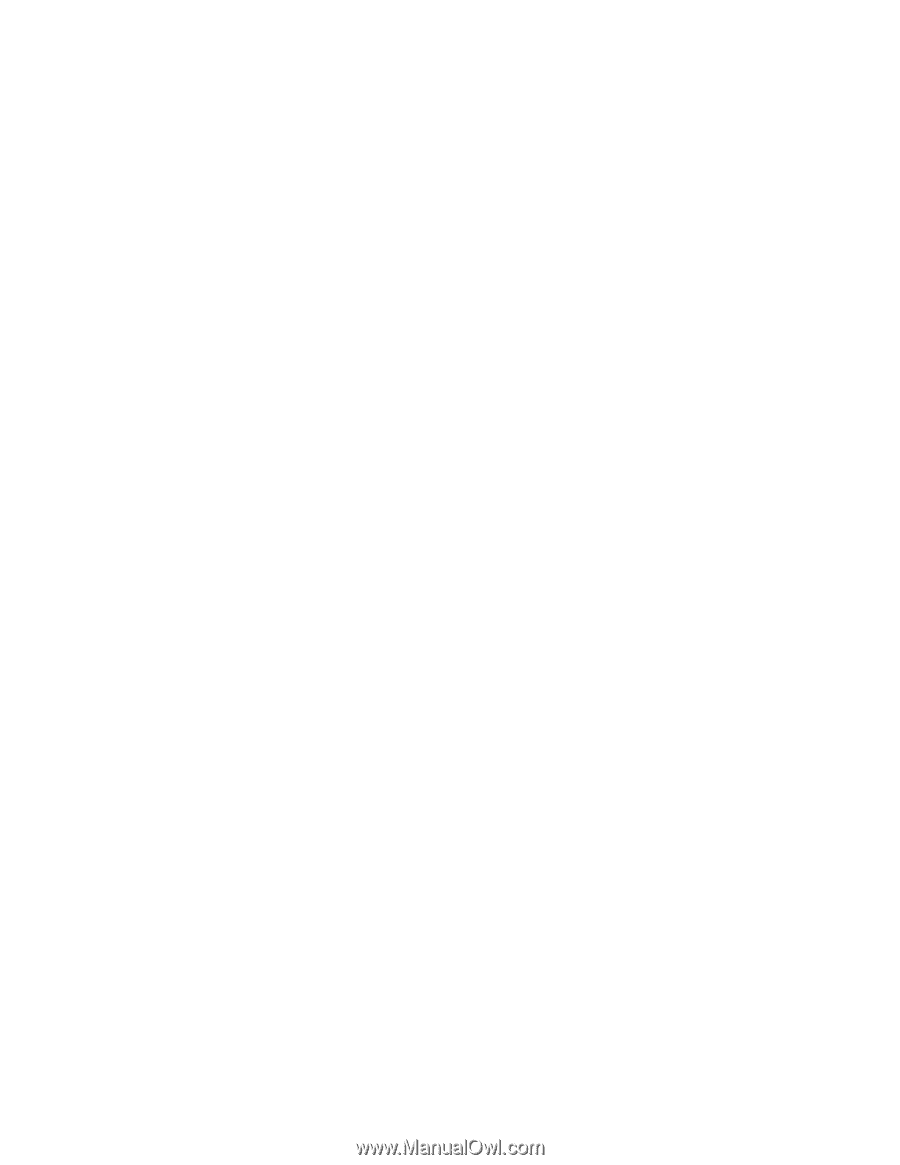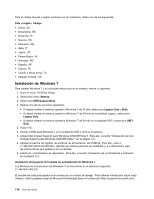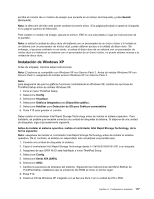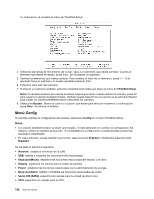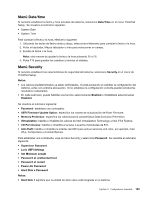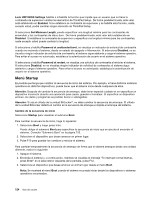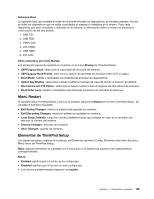Lenovo ThinkPad Edge E420 (Spanish) User Guide - Page 138
Seleccione TPFLX.ICM o TPLCD.ICM y pulse, El sistema mostrará Pantalla de ThinkPad. Pulse
 |
View all Lenovo ThinkPad Edge E420 manuals
Add to My Manuals
Save this manual to your list of manuals |
Page 138 highlights
4. Pulse Opciones avanzadas. 5. Pulse la pestaña Monitor. 6. Pulse Propiedades. 7. Pulse la pestaña Controlador. 8. Pulse Actualizar controlador. 9. Seleccione Buscar en mi sistema software de controlador y, a continuación, Permitirme seleccionar de una lista de controladores de dispositivo en mi sistema. 10. Pulse Utilizar disco. 11. Especifique la vía de acceso C:\SWTOOLS\DRIVERS\MONITOR para este monitor INF. A continuación, pulse Abrir. 12. Pulse Aceptar. 13. Confirme el tipo de pantalla correcto y luego pulse Siguiente. 14. Windows ha finalizado su instalación. Pulse Cerrar. 15. Pulse Cerrar en Propiedades de pantalla. 16. Pulse Aceptar en la pestaña Monitor. 17. Pulse Aceptar y cierre la ventana Propiedades de Pantalla. Para Windows XP 1. Pulse con el botón derecho del ratón en el escritorio y seleccione Propiedades desde el menú emergente. 2. Seleccione la pestaña Configuración. 3. Pulse la pestaña Opciones avanzadas. 4. Seleccione la pestaña Monitor. 5. Seleccione Monitor Conectar y listo en la lista de tipos de monitor. 6. Pulse Propiedades. 7. Seleccione la pestaña Controlador y pulse Actualizar controlador. Se inicia el Asistente para actualización de hardware. 8. Seleccione No, no esta vez para la conexión de Windows Update y, a continuación, pulse Siguiente. 9. Seleccione Instalar desde una lista o una ubicación específica (avanzado). 10. Pulse Siguiente. 11. Seleccione No buscar, seleccionaré el controlador que se va a instalar. 12. Pulse Siguiente. 13. Pulse Utilizar disco. 14. Pulse Examinar. 15. Especifique C:\SWTOOLS\DRIVERS\MONITOR como el directorio de ubicación y seleccione TPLCD.INF. 16. Pulse Aceptar. 17. El sistema mostrará Pantalla de ThinkPad. Pulse Siguiente. El sistema copiará el archivo INF del Monitor de ThinkPad y el perfil de color. 18. Pulse Finalizar y, a continuación, Cerrar. 19. Pulse la pestaña Administración del color. 20. Pulse Añadir. 21. Seleccione TPFLX.ICM o TPLCD.ICM y pulse Agregar. 22. Pulse Aceptar y cierre la ventana Propiedades de Pantalla. 120 Guía del usuario