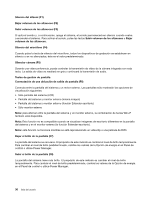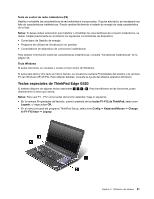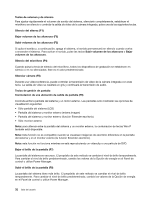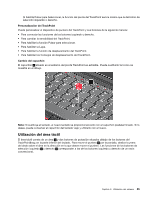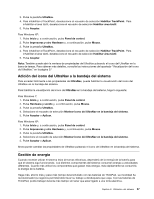Lenovo ThinkPad Edge E420 (Spanish) User Guide - Page 52
Utilización del dispositivo de puntero de TrackPoint, Para Windows XP: pulse
 |
View all Lenovo ThinkPad Edge E420 manuals
Add to My Manuals
Save this manual to your list of manuals |
Page 52 highlights
• Establezca el área táctil como el dispositivo de puntero principal e inhabilite el TrackPoint. Cambio de los valores del UltraNav Puede cambiar los valores del UltraNav en la pestaña UltraNav de la ventana Propiedades del Mouse. • Para Windows 7: pulse Inicio ➙ Panel de control ➙ Hardware y sonido ➙ Mouse ➙ UltraNav. • Para Windows XP: pulse Inicio ➙ Panel de control ➙ Impresoras y otro hardware ➙ Mouse ➙ UltraNav. También puede cambiar los valores del UltraNav pulsando el icono del UltraNav de la bandeja del sistema. Para visualizar el icono del UltraNav en la bandeja del sistema, consulte el apartado "Visualización del icono del UltraNav" en la página 37. Utilización del dispositivo de puntero de TrackPoint El dispositivo de puntero del TrackPoint consta de un pivote 1 en el teclado y tres botones de selección situados en la parte inferior del teclado. Para mover el puntero 5 por la pantalla, se aplica presión en el capuchón no deslizante del pivote en cualquier dirección paralela al teclado; el pivote en sí no se mueve. La velocidad a la que se mueve el puntero depende de la presión que se aplica al pivote. Las funciones de los botones de selección izquierdo 4 y derecho 2 corresponden a las de los botones izquierdo y derecho de un ratón convencional. El botón central del TrackPoint 3 , denominado barra de desplazamiento, le permite recorrer páginas web o documentos en cualquier dirección sin necesidad de utilizar las barras gráficas de desplazamiento situadas en el lado de la ventana. Nota: es posible que el aspecto del teclado del sistema sea levemente diferente del de la ilustración de arriba. Si no está familiarizado con el TrackPoint, estas instrucciones le ayudarán a comenzar a utilizarlo: 1. Coloque las manos en la posición de tecleo y pulse suavemente el pivote con cualquiera de los dedos índices en la dirección en que desee mover el puntero. Para mover el puntero, pulse el pivote, alejándolo de usted para moverlo hacia arriba, hacia usted para moverlo hacia abajo, a un lado o al otro para moverlo hacia los lados. Nota: El puntero puede desplazarse sin control. No se trata de un defecto. Deje de utilizar el TrackPoint durante unos segundos; el puntero dejará de moverse. 2. Para seleccionar y arrastrar según lo requiera el software, pulse los botones de selección izquierdo y derecho con cualquier dedo pulgar y mueva el puntero del TrackPoint. 34 Guía del usuario