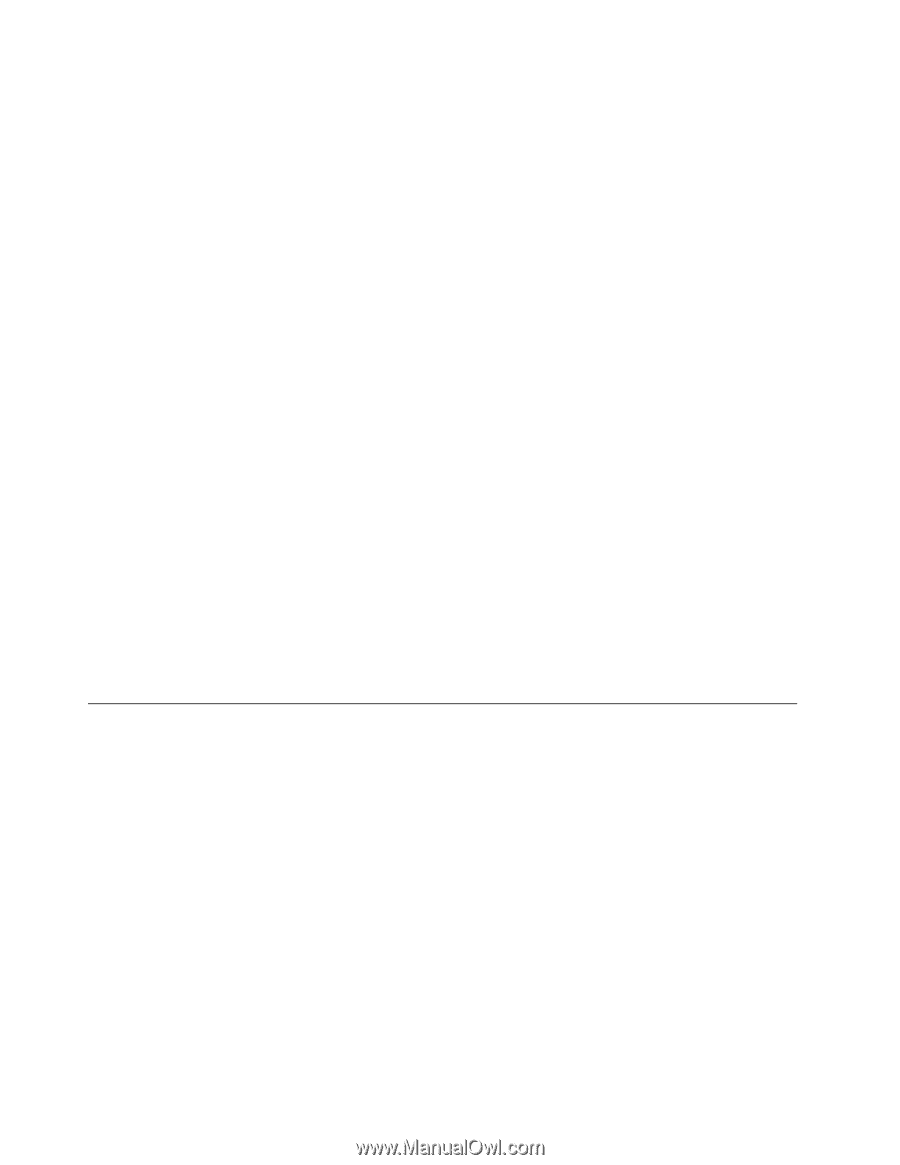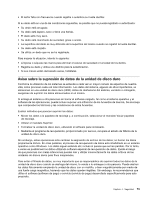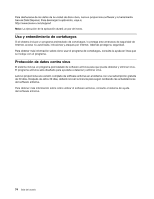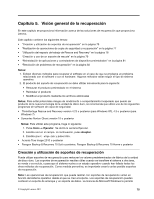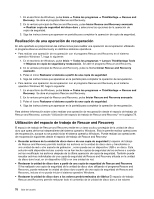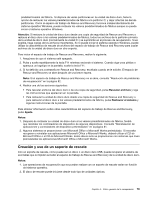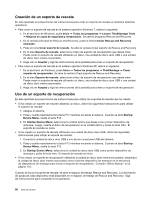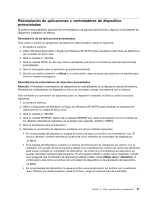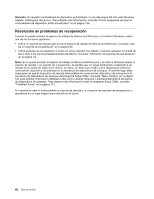Lenovo ThinkPad Edge E420 (Spanish) User Guide - Page 96
Realización de una operación de recuperación
 |
View all Lenovo ThinkPad Edge E420 manuals
Add to My Manuals
Save this manual to your list of manuals |
Page 96 highlights
1. En el escritorio de Windows, pulse Inicio ➙ Todos los programas ➙ ThinkVantage ➙ Rescue and Recovery. Se abre el programa Rescue and Recovery. 2. En la ventana principal de Rescue and Recovery, pulse Iniciar Rescue and Recovery avanzado ➙ Realizar copia de seguridad del disco duro y seleccione las opciones de la operación de copia de seguridad. 3. Siga las instrucciones que aparecen en pantalla para completar la operación de copia de seguridad. Realización de una operación de recuperación En este apartado se proporcionan las instrucciones para realizar una operación de recuperación utilizando el programa Rescue and Recovery en distintos sistemas operativos. • Para realizar una operación de recuperación con el programa Rescue and Recovery en el sistema operativo Windows 7, haga lo siguiente: 1. En el escritorio de Windows, pulse Inicio ➙ Todos los programas ➙ Lenovo ThinkVantage Tools ➙ Mejoras en copia de seguridad y restauración. Se abre el programa Rescue and Recovery. 2. En la ventana principal de Rescue and Recovery, pulse la flecha Iniciar Rescue and Recovery avanzado. 3. Pulse el icono Restaurar el sistema a partir de una copia de seguridad. 4. Siga las instrucciones que aparezcan en la pantalla para completar la operación de recuperación. • Para realizar una operación de recuperación con el programa Rescue and Recovery en el sistema operativo Windows XP, haga lo siguiente: 1. En el escritorio de Windows, pulse Inicio ➙ Todos los programas ➙ ThinkVantage ➙ Rescue and Recovery. Se abre el programa Rescue and Recovery. 2. En la ventana principal de Rescue and Recovery, pulse Iniciar Rescue and Recovery avanzado. 3. Pulse el icono Restaurar el sistema a partir de una copia de seguridad. 4. Siga las instrucciones que aparezcan en la pantalla para completar la operación de recuperación. Para obtener información sobre cómo realizar una operación de recuperación desde el espacio de trabajo de Rescue and Recovery, consulte "Utilización del espacio de trabajo de Rescue and Recovery" en la página 78. Utilización del espacio de trabajo de Rescue and Recovery El espacio de trabajo de Rescue and Recovery reside en un área oculta y protegida de la unidad de disco duro que opera de forma independiente del sistema operativo Windows. Esto le permite realizar operaciones de recuperación, aunque no se pueda iniciar el sistema operativo Windows. Puede realizar las operaciones de recuperación siguientes desde el espacio de trabajo de Rescue and Recovery: • Rescatar archivos de la unidad de disco duro o de una copia de seguridad El espacio de trabajo de Rescue and Recovery permite localizar los archivos en la unidad de disco duro y transferirlos a una unidad de red u otro soporte de grabación , como puede ser un dispositivo USB o un disco. Esta solución está disponible incluso cuando no se han hecho copias de seguridad de los archivos o cuando se han modificado los archivos después de la última operación de copia de seguridad. También puede rescatar archivos individuales de una copia de seguridad de Rescue and Recovery situada en la unidad de disco duro local, en un dispositivo USB o en una unidad de red. • Restaurar la unidad de disco duro a partir de una copia de seguridad de Rescue and Recovery Si ha realizado una copia de seguridad de la unidad de disco duro utilizando el programa Rescue and Recovery, puede restaurar la unidad de disco duro a partir de una copia de seguridad de Rescue and Recovery, incluso si no puede iniciar el sistema operativo Windows. • Restaurar la unidad de disco duro a los valores predeterminados de fábrica El espacio de trabajo Rescue and Recovery permite restaurar todo el contenido de la unidad de disco duro a los valores 78 Guía del usuario