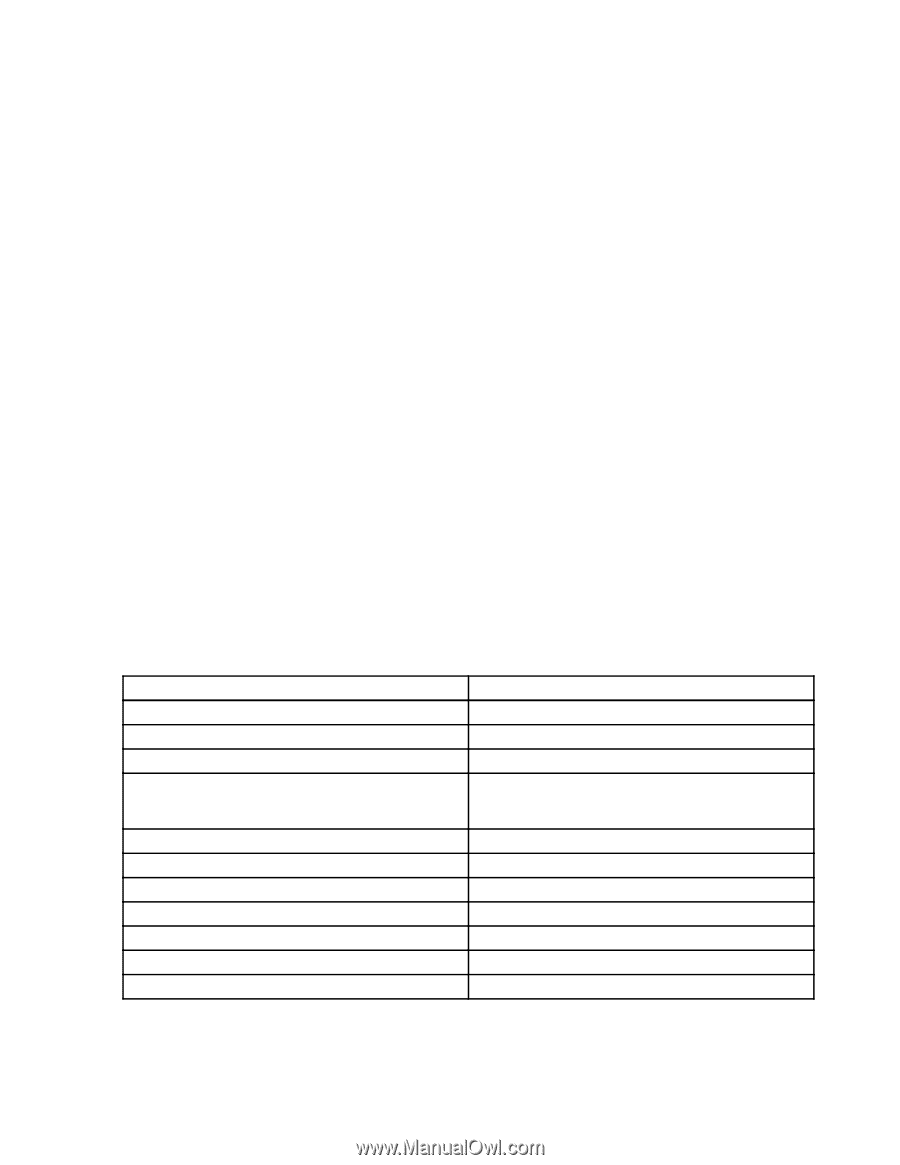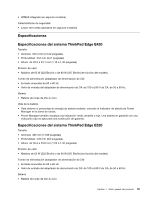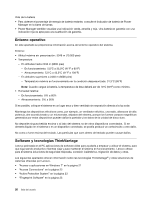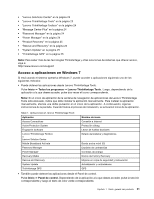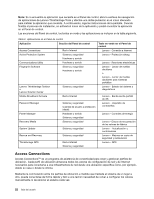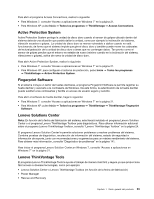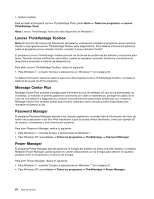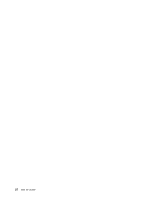Lenovo ThinkPad Edge E420 (Spanish) User Guide - Page 39
Acceso a aplicaciones en Windows 7, Inicio, Todos los programas, Lenovo ThinkVantage Tools
 |
View all Lenovo ThinkPad Edge E420 manuals
Add to My Manuals
Save this manual to your list of manuals |
Page 39 highlights
• "Lenovo Solutions Center" en la página 23 • "Lenovo ThinkVantage Tools" en la página 23 • "Lenovo ThinkVantage Toolbox" en la página 24 • "Message Center Plus" en la página 24 • "Password Manager" en la página 24 • "Power Manager" en la página 24 • "Product Recovery" en la página 25 • "Rescue and Recovery" en la página 25 • "System Update" en la página 25 • "ThinkVantage GPS" en la página 25 Nota: Para saber más de las tecnologías ThinkVantage y otras soluciones de sistemas que ofrece Lenovo, vaya a: http://www.lenovo.com/support Acceso a aplicaciones en Windows 7 Si está usando el sistema operativo Windows 7, puede acceder a aplicaciones siguiendo uno de los siguientes métodos: • Puede obtener las aplicaciones desde Lenovo ThinkVantage Tools. Pulse Inicio ➙ Todos los programas ➙ Lenovo ThinkVantage Tools. Luego, dependiendo de la aplicación a la que desee acceder, pulse dos veces el icono correspondiente. Nota: Si un icono de aplicación de la ventana de navegación de aplicaciones de Lenovo ThinkVantage Tools está atenuado, indica que debe instalar la aplicación manualmente. Para instalar la aplicación manualmente, efectúe una doble pulsación en el icono de la aplicación. A continuación, siga las instrucciones de la pantalla. Cuando finaliza el proceso de instalación, se activará el icono de la aplicación. Tabla 1. Aplicaciones en Lenovo ThinkVantage Tools Aplicación Access Connections Active Protection System Fingerprint Software Lenovo ThinkVantage Toolbox o Lenovo Solution Center Mobile Broadband Activate Password Manager Power Manager Recovery Media Rescue and Recovery System Update ThinkVantage GPS Nombre de icono Conexión a Internet Protección airbag Lector de huellas dactilares Estado del sistema y diagnósticos Banda ancha móvil 3G Depósito de contraseñas Controles de energía Discos de Factory Recovery Mejoras en copia de seguridad y restauración Actualización y controladores GPS • También puede obtener las aplicaciones desde el Panel de control. Pulse Inicio ➙ Panel de control. Dependiendo de la aplicación a la que desee acceder, pulse la sección correspondiente y luego el texto de color verde correspondiente. Capítulo 1. Visión general del producto 21