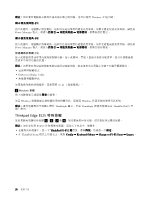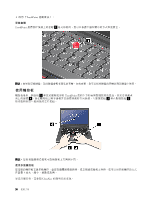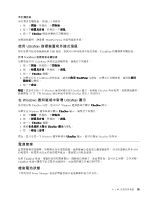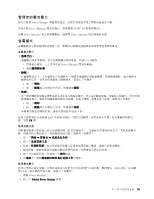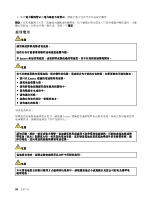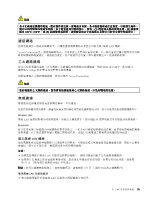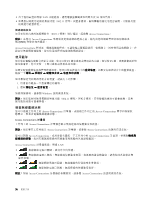Lenovo ThinkPad Edge E425 (Traditional Chinese) User Guide - Page 47
使用 UltraNav 指標裝置和外接式滑鼠, 在 Windows 通知區域中新增 UltraNav 圖示
 |
View all Lenovo ThinkPad Edge E425 manuals
Add to My Manuals
Save this manual to your list of manuals |
Page 47 highlights
1 2 3. 按一下 UltraNav ThinkPad Setup 使用 UltraNav USB TrackPoint 停用 TrackPoint TrackPoint 1 2 3. 按一下 UltraNav 標籤。 4 TrackPoint TrackPoint 5 Windows UltraNav UltraNav 31 頁 『在 Windows UltraNav 在 Windows UltraNav 圖示 UltraNav Windows UltraNav 圖示。 Windows UltraNav 1 2 3. 按一下 UltraNav 標籤。 4 UltraNav 5 Windows UltraNav UltraNav 電源管理 使用 ThinkPad ThinkPad Power Manager 第 2 31
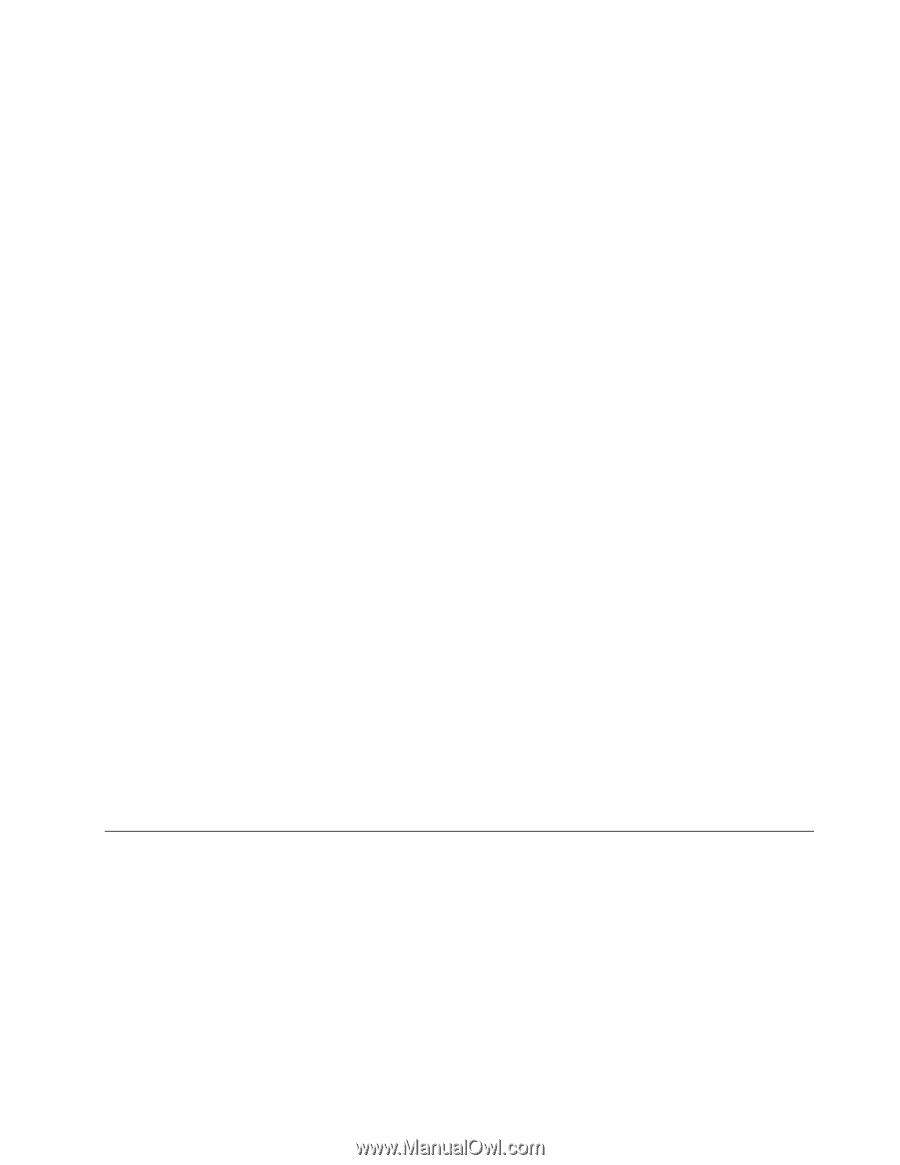
自訂觸控板
如果要自訂觸控板,請執行下列動作:
1. 按一下
開始
,然後按一下
控制台
。
2. 按一下
硬體及音效
,然後按一下
滑鼠
.
3. 按一下
UltraNav
UltraNav
UltraNav
UltraNav
標籤並繼續自訂觸控板。
如需詳細資料,請參閱 ThinkPad Setup 的說明資訊系統。
使用 UltraNav 指標裝置和外接式滑鼠
如果您將外接式滑鼠連接到 USB 接頭,您就可以同時使用外接式滑鼠、TrackPoint 指標裝置和觸控板。
停用 TrackPoint 指標裝置或觸控板
如果您想停用 TrackPoint 指標裝置或觸控板,請執行下列動作:
1. 按一下
開始
,然後按一下
控制台
。
2. 按一下
硬體及音效
,然後按一下
滑鼠
.
3. 按一下
UltraNav
UltraNav
UltraNav
UltraNav
標籤。
4. 如果要停用 TrackPoint 指標裝置,請清除
啟用 TrackPoint
TrackPoint
TrackPoint
TrackPoint
勾選框。如果要停用觸控板,請清除
啟用
觸控板
勾選框。
5. 按一下
確定
。
附註:
您也可以按一下 Windows 通知區域中的 UltraNav 圖示,來開啟 UltraNav 內容視窗。如需詳細資料,
請參閱第 31 頁
『
在 Windows 通知區域中新增 UltraNav 圖示
』
中的指示。
在 Windows 通知區域中新增 UltraNav 圖示
為方便存取 UltraNav 內容,您可以在 Windows 通知區域中顯示
UltraNav
UltraNav
UltraNav
UltraNav
圖示。
如果要在 Windows 通知區域中顯示
UltraNav
UltraNav
UltraNav
UltraNav
圖示,請執行下列動作:
1. 按一下
開始
,然後按一下
控制台
。
2. 按一下
硬體及音效
,然後按一下
滑鼠
.
3. 按一下
UltraNav
UltraNav
UltraNav
UltraNav
標籤。
4. 選取
在系統匣上顯示 UltraNav
UltraNav
UltraNav
UltraNav 圖示
勾選框。
5. 按一下
確定
或
套用
。
現在,您只要按一下 Windows 通知區域中
UltraNav
UltraNav
UltraNav
UltraNav
圖示,就可以變更 UltraNav 的內容。
電源管理
當您需要使用電腦時,如果附近沒有電源插座,就需要藉由電池電力讓電腦運作。不同的電腦元件有不同
的耗電率。耗電率大的元件使用頻率愈高,電池電力消耗也愈快。
使用 ThinkPad 電池,電腦的使用時間會更長。機動性已帶動了一波商業革命:您可以走到哪、工作到哪。
ThinkPad 電池可讓您不必受限於電源插座,而且能持續工作較長的時間。
檢查電池狀態
工作列中的 Power Manager 電池計量器會顯示電池剩餘的電力百分比。
第 2 章. 使用您的電腦
31
31
31
31