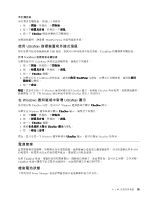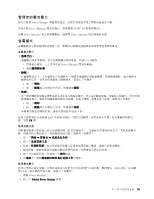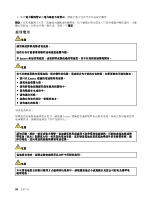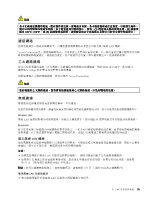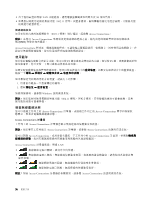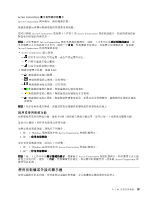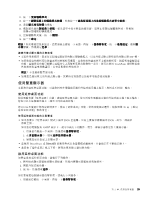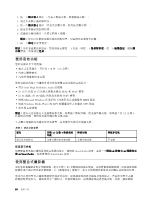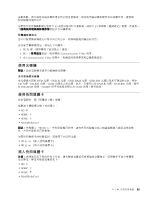Lenovo ThinkPad Edge E425 (Traditional Chinese) User Guide - Page 52
使用藍芽, 檢查無線連線狀態
 |
View all Lenovo ThinkPad Edge E425 manuals
Add to My Manuals
Save this manual to your list of manuals |
Page 52 highlights
LAN 90 802.11 802.11 Access Connections。 Access Connections SSID Access Connections 使用藍芽 F9 F9 1 2 Windows 802.11 Access Connections Access Connections Access Connections Access Connections Access Connections Access Connections Access Connections Access Connections Access Connections LAN • • • • Access Connections Access Connections 36
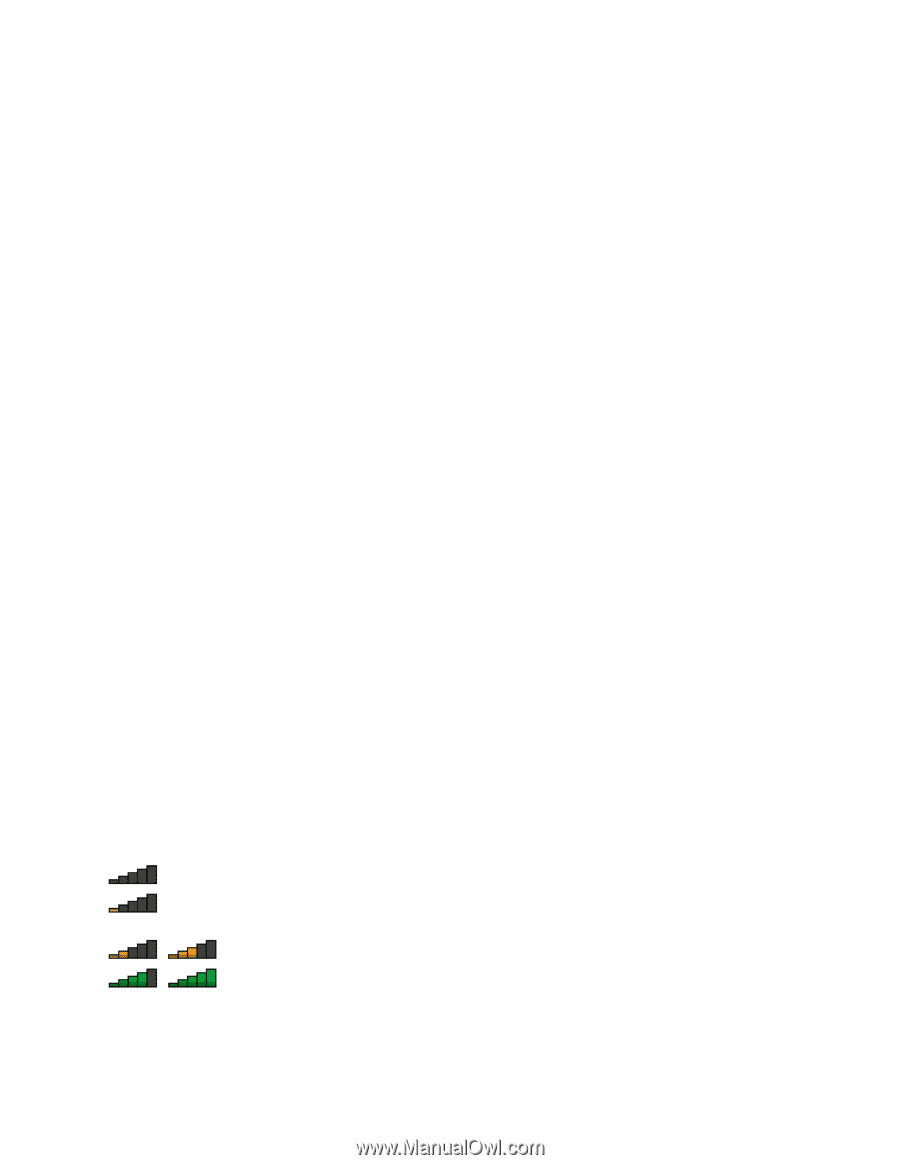
• 為了獲得最佳的無線 LAN 功能連線,請將電腦螢幕開啟在約略大於 90 度的角度。
• 如果您同時使用電腦的無線功能(802.11 標準)與藍芽選項,資料傳輸的速度可能會減慢,且無線功能
的效能可能會降低。
無線網路設定
如果要使用內建的無線網路卡(802.11 標準)進行通訊,請啟動 Access Connections。
附註:
在使用 Access Connections 來開始設定無線網路連線之前,請先向您的網路管理者取得網路名
稱
(SSID)
和您的加密資訊。
Access Connections 程式是一種連線輔助程式,可讓您視需要輕鬆啟用一張網路卡,同時停用其他網路卡。在
設定好無線網路連線後,您可使用此程式迅速切換網路設定。
使用藍芽
如果您的電腦內建整合式藍芽功能,您可以按 F9 鍵來啟用或停用這些功能。如果按 F9 鍵,畫面就會顯示無
線功能清單。您只要按一下即可啟用或停用藍芽功能。
如果要配置藍芽裝置或管理連線設定,您可以使用控制台中的
藍芽裝置
。如果要存取控制台中的藍芽裝置,
請按一下
開始
➙
控制台
➙
硬體和音效
➙
裝置和印表機
。
如果要傳送資料到啟用藍芽的裝置,請執行下列步驟:
1. 用滑鼠右鍵按一下您要傳送的資料。
2. 選取
傳送至
➙
藍芽裝置
。
如需詳細資料,請參閱 Windows 說明資訊系統。
附註:
如果您同時使用電腦的無線功能(802.11 標準)與藍芽選項,資料傳輸的速度可能會減慢,且無
線功能的效能可能會降低。
檢查無線連線狀態
您可以透過工作列上的 Access Connections 計量器,或透過工作列上的 Access Connections 圖示和無線狀
態圖示,來查看電腦無線連線狀態。
Access Connections 計量器
工作列上的 Access Connections 計量器會顯示無線連線的信號強度和狀態。
附註:
如果要在工作列顯示 Access Connections 計量器,請參閱 Access Connections 的說明資訊系統。
您可以開啟 Access Connections,或用滑鼠右鍵按一下工作列中的 Access Connections 計量器,並選取
檢視無
線連線的狀態
,找到有關無線連線的信號強度和狀態的其他詳細資訊。
Access Connections 計量器狀態:無線 LAN
•
無線網路電源已關閉,或沒有任何信號。
•
無線網路電源已開啟。無線連線信號強度很弱。如果要改善信號強度,請將您的系統移近無
線存取點。
•
無線網路電源已開啟。無線連線的信號強度非常微弱。
•
無線網路電源已開啟。無線連線的信號強度很好。
附註:
如需 Access Connections 計量器的相關資訊,請參閱 Access Connections 的說明資訊系統。
36
36
36
36
使用手冊