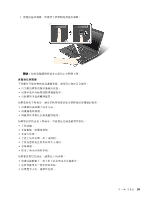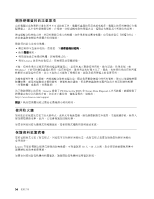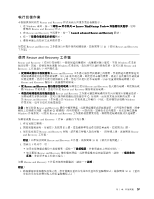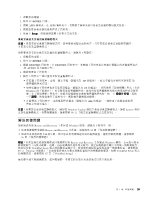Lenovo ThinkPad Edge E425 (Traditional Chinese) User Guide - Page 72
使用回復媒體, Microsoft Office CD, Microsoft Works CD
 |
View all Lenovo ThinkPad Edge E425 manuals
Add to My Manuals
Save this manual to your list of manuals |
Page 72 highlights
Lenovo ThinkVantage Tools ➙ Factory Recovery Disks 1 USB 2 F12 鍵。當 Startup Device Menu F12 鍵。 3 Enter 4 附註: 1 58 2 Microsoft Office 或 Microsoft Works Microsoft Office 或 Microsoft Works Microsoft Office CD 或 Microsoft Works CD Microsoft Office 或 Microsoft Works Rescue and Recovery Rescue and Recovery USB Windows Rescue and Recovery Rescue and Recovery 1. 在 Windows Lenovo ThinkVantage Tools Rescue and Recovery 程式。 2. 在 Rescue and Recovery Launch advanced Rescue and Recovery 箭頭。 3 56
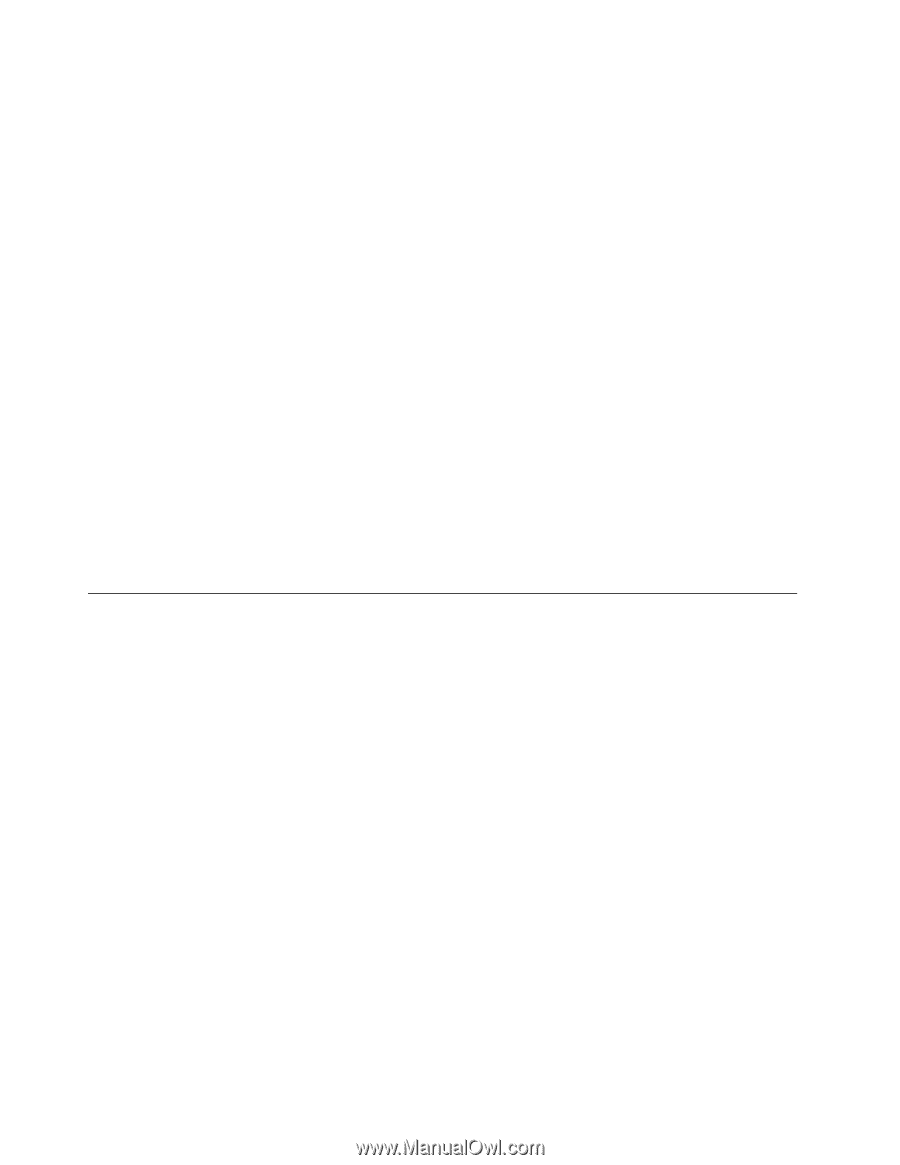
如果要建立回復媒體,請按一下
開始
➙
所有程式
➙
Lenovo
Lenovo
Lenovo
Lenovo ThinkVantage
ThinkVantage
ThinkVantage
ThinkVantage Tools
Tools
Tools
Tools
➙
Factory
Factory
Factory
Factory Recovery
Recovery
Recovery
Recovery Disks
Disks
Disks
Disks
。然
後,依照畫面上的指示進行。
使用回復媒體
本節提供如何在不同作業系統上使用回復媒體的相關指示。
• 您只能使用回復媒體將電腦還原為原廠預設值。當所有其他回復方法都無法讓電腦恢復運作時,您
可以使用回復媒體讓電腦恢復運作。
注意:
當您使用回復媒體將電腦還原成原廠預設值時,會刪除硬碟中現有的全部檔案,並取代為原
廠預設值。
如果要使用回復媒體,請執行下列動作:
1. 視您的回復媒體類型而定,將開機媒體(隨身碟或其他 USB 儲存裝置)連接到電腦,或是將開
機光碟插入光碟機。
2. 開啟電腦電源時,反覆按下及放開 F12 鍵。當
Startup
Startup
Startup
Startup Device
Device
Device
Device Menu
Menu
Menu
Menu
開啟時,請放開 F12 鍵。
3. 選取所需的啟動裝置,然後按 Enter 鍵。還原程序即會開始。
4. 遵循畫面上的指示完成作業。
附註:
1. 將電腦還原成原廠預設值之後,您可能需要重新安裝某些裝置的裝置驅動程式。請參閱第 58 頁
『
重
新安裝預先安裝的應用程式和裝置驅動程式
』
。
2. 部分電腦會預先安裝 Microsoft Office 或 Microsoft Works。如果您需要回復或重新安裝 Microsoft Office
或 Microsoft Works 應用程式,就必須使用
Microsoft Office CD
或
Microsoft Works CD
。只有預先安裝
Microsoft Office 或 Microsoft Works 的電腦才會提供這些光碟。
執行備份及回復作業
Rescue and Recovery 程式可讓您備份所有硬碟內容,其中包括作業系統、資料檔、軟體程式及個人設定值。
您可以指定 Rescue and Recovery 程式儲存備份的位置:
• 在硬碟的保護區域中
• 在次要硬碟上(如果電腦已安裝次要硬碟)
• 在連接的外接式 USB 硬碟上
• 在網路磁碟機上
• 在可燒錄的光碟上(這個選項需要具備燒錄功能的光碟機)
在備份硬碟的內容後,您可以還原硬碟的完整內容、只還原選取的檔案,或只還原 Windows 作業系
統與應用程式。
執行備份作業
本節提供如何利用 Rescue and Recovery 程式來執行備份作業的相關指示。
如果要使用 Rescue and Recovery 程式執行備份作業,請執行下列動作:
1. 在 Windows 桌面,按一下
開始
➙
所有程式
➙
Lenovo
Lenovo
Lenovo
Lenovo ThinkVantage
ThinkVantage
ThinkVantage
ThinkVantage Tools
Tools
Tools
Tools
➙
加強備份及還原
。這時
會開啟 Rescue and Recovery 程式。
2. 在 Rescue and Recovery 主視窗中,按一下
Launch
Launch
Launch
Launch advanced
advanced
advanced
advanced Rescue
Rescue
Rescue
Rescue and
and
and
and Recovery
Recovery
Recovery
Recovery
箭頭。
3. 按一下
備份您的硬碟
,並選取備份作業選項。接著遵循畫面上的指示完成備份作業。
56
56
56
56
使用手冊