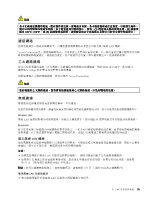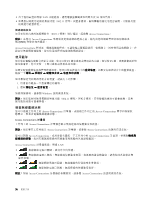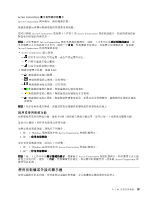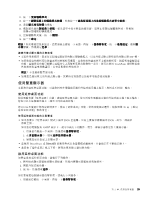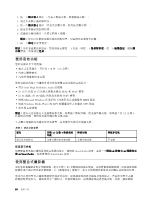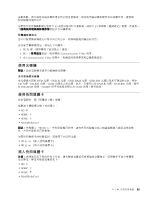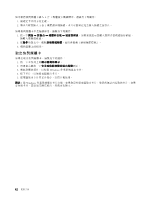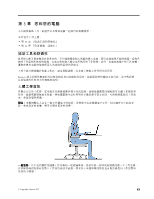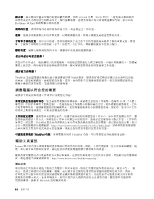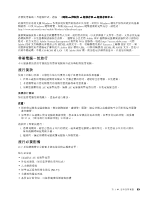Lenovo ThinkPad Edge E425 (Traditional Chinese) User Guide - Page 56
使用音效功能, 顯示器-1, 附註:, 確定, 螢幕解析度, 色彩, 開始, 控制台
 |
View all Lenovo ThinkPad Edge E425 manuals
Add to My Manuals
Save this manual to your list of manuals |
Page 56 highlights
2 1 3 4 2 5 6 7 1/8 吋(3.5 Intel High Definition Audio 16 位元或 24 PCM 和 WAV 44.1KHz 到 192 KHz WAV Microsoft Windows MIDI Windows Media Player 或 MP3 MP3 3.5 公釐 4 表格 3 具備 3.5 公釐 4 SmartAudio SmartAudio SmartAudio 視窗。 F5 40
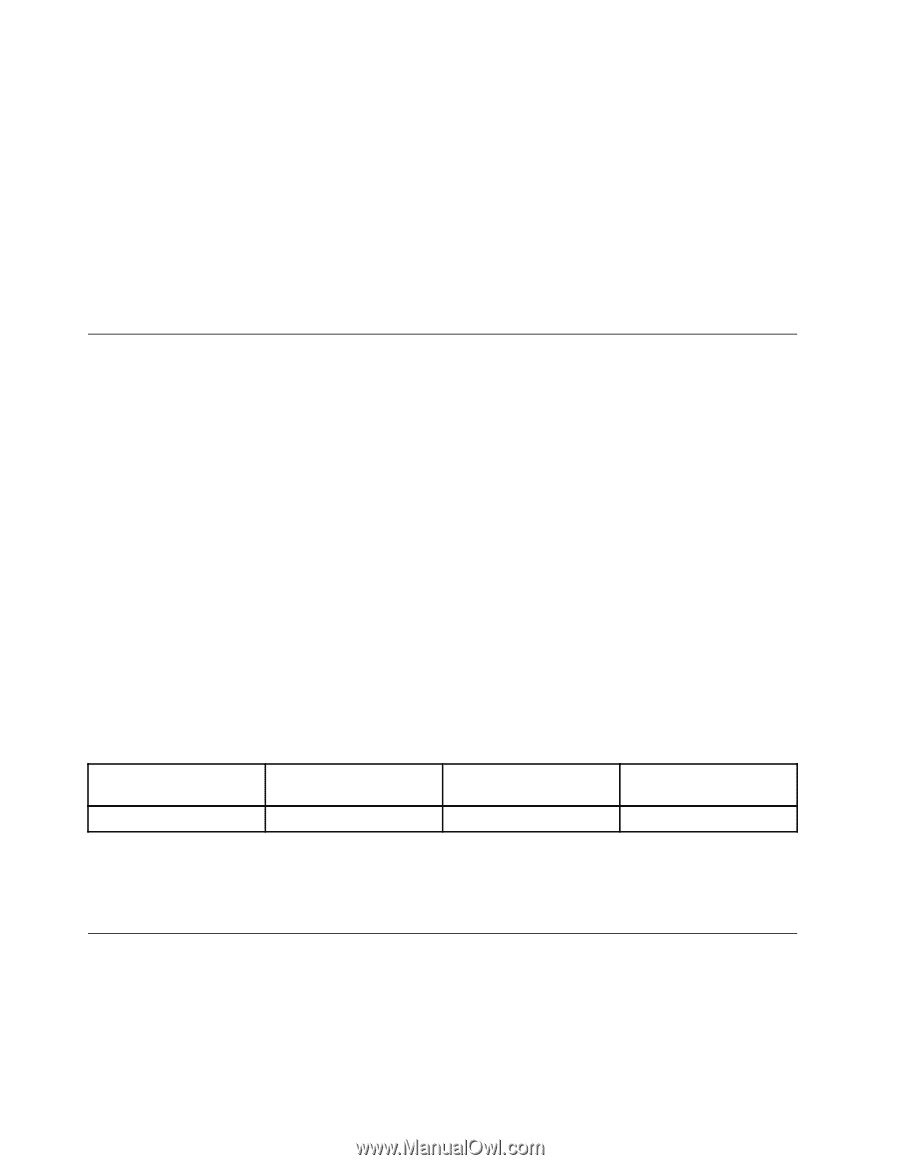
2. 按一下
顯示器-1
-1
-1
-1
圖示 (代表主要顯示器,即電腦顯示器)。
3. 設定主要顯示器的解析度。
4. 按一下
顯示器-2
-2
-2
-2
圖示(代表次要顯示器,即外接式顯示器)。
5. 設定次要顯示器的解析度。
6. 放置顯示器的圖示,以便它們相互接觸。
附註:
您可以任意設定顯示器的相對位置,但是圖示必須相互接觸。
7. 按一下
確定
來套用變更。
附註:
如果要變更色彩設定,請用滑鼠右鍵按一下桌面,再按一下
螢幕解析度
。按一下
進階設定
,選取
顯
示器
標籤,然後設定
色彩
。
使用音效功能
您的電腦具有下列配備:
• 複合式音訊插孔,直徑為 1/8 吋(3.5 公釐)
• 內建立體聲喇叭
• 內建單聲道數位麥克風
您的電腦也內建了可讓您享受各種多媒體音訊功能的音訊晶片:
• 符合 Intel High Definition Audio 的規格
•以 16 位元或 24 位元格式錄製及播放 PCM 和 WAV 檔案
• 以 44.1KHz 到 192 KHz 的取樣率播放 WAV 檔案
• 透過 Microsoft Windows 作業系統下的波形表合成器播放 MIDI 檔案
• 透過 Windows Media Player 或 MP3 軟體播放程式來播放 MP3 檔案
• 從各種音源錄製
附註:
複合式音訊插孔不支援傳統麥克風。如果插上傳統耳機,便支援耳機功能。如果插上含 3.5 公釐 4
孔插頭的耳機,便同時支援耳機和麥克風功能。
下表顯示電腦插孔所連接的音訊裝置,其有哪些功能受到電腦支援。
表格 3. 音訊功能清單
插孔
具備 3.5
3.5
3.5
3.5 公釐 4 極插頭的
耳機
傳統耳機
傳統麥克風
複合式音效插孔
支援耳機和麥克風功能
支援耳機功能
不支援
配置聲音錄製
如需配置麥克風以獲得最佳錄音效果的指示,請開啟 SmartAudio 視窗,並按一下
開始
➙
控制台
➙
硬體和音
效
➙
SmartAudio
SmartAudio
SmartAudio
SmartAudio
。此時會開啟 SmartAudio 視窗。
使用整合式攝影機
如果您的電腦配有整合式攝影機,您可以按下 F5 來開啟通話設定視窗,系統將會啟動攝影機,而且綠色的攝
影機使用中指示燈也會自動開啟。在
『
通話設定
』
視窗中,您可以預覽視訊影像並且拍攝目前影像的快照。
您也可以使用整合式攝影機搭配其他提供拍照、視訊擷取和視訊會議等功能的程式。若要使用整合式攝
影機搭配其他程式,請開啟其中一個程式,然後啟動拍照、視訊擷取或視訊會議功能。然後,攝影機將
40
40
40
40
使用手冊