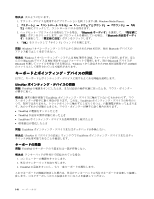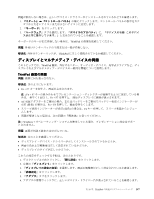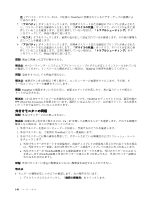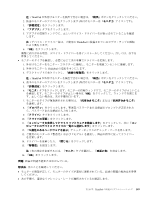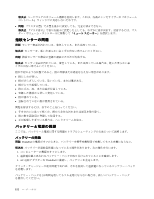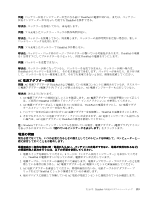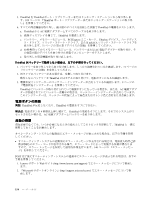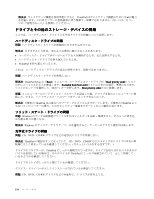Lenovo ThinkPad T430 (Japanese) User Guide - Page 167
オーディオの問
 |
View all Lenovo ThinkPad T430 manuals
Add to My Manuals
Save this manual to your list of manuals |
Page 167 highlights
解決法: 1600 x 1200 • 問題: Wave または MIDI 1 2 3 4 5. Realtek HD 1 2 3 4 5 6 7. 『OK Windows Windows Media Player MIDI 第 10 章. ThinkPad 151
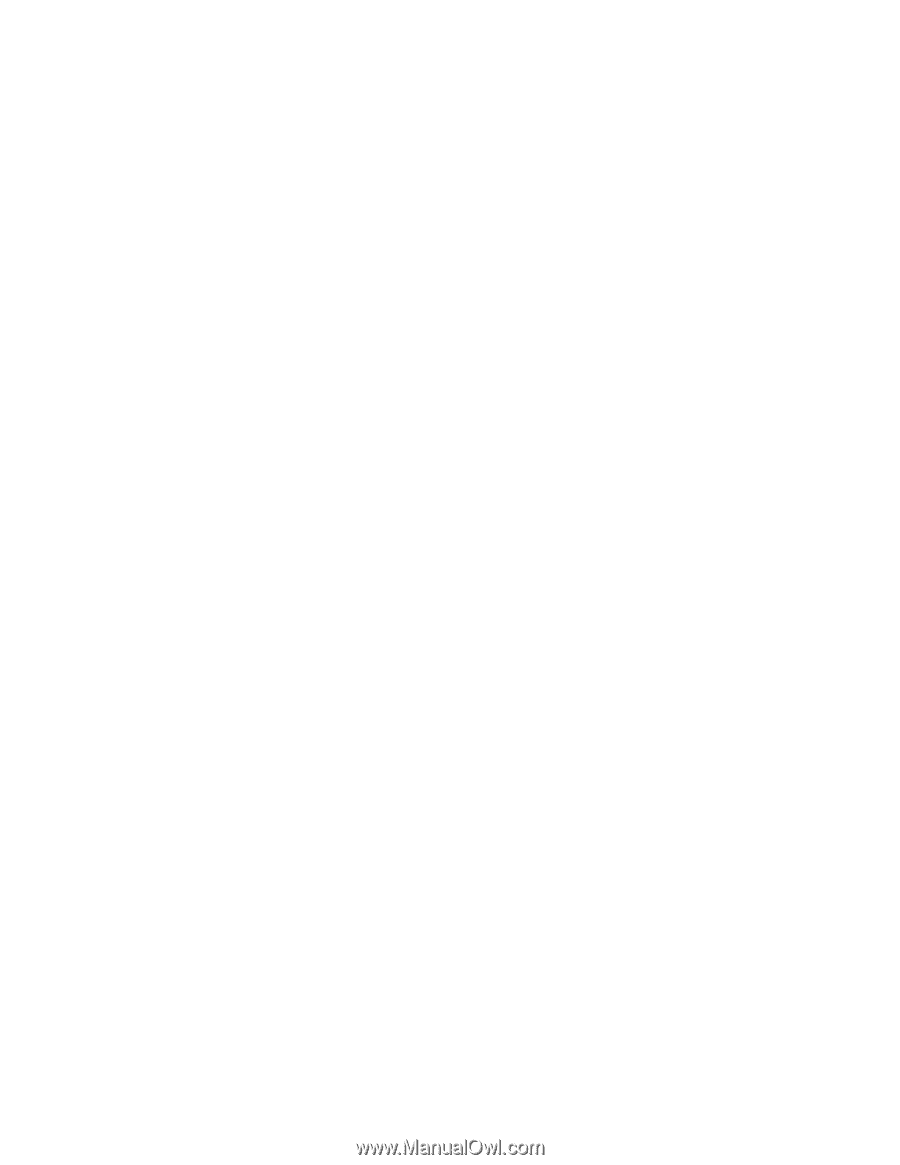
解決法:
1600 x 1200
のような高解像度を使用すると、画像が画面の左や右にずれる場合がたまにありま
す。これを修正するには、まずご使用の外付けモニターが、設定された表示モード (解像度およびリフ
レッシュ・レート) をサポートしているか確認してください。サポートしていない場合には、モニターが
サポートしている表示モードに設定します。設定した表示モードをサポートしている場合は、モニター自
体の設定メニューで設定を調整します。通常外付けモニターには、設定メニューにアクセスするボタンが
あります。詳しくは、モニターに付属の資料を参照してください。
オーディオの問
題
•
問題: Wave または MIDI サウンドが正しく再生されない。
解決法: 内蔵オーディオ・デバイスが正しく構成されているかどうか確認します。
1. 『スタート』
➙
『コントロール パネル』の順にクリックします。
2. 『ハードウェアとサウンド』をクリックします。
3. 『デバイス マネージャ』をクリックします。管理者パスワードまたは確認のプロンプトが表示さ
れたら、パスワードまたは確認の入力をします。
4. 『サウンド、ビデオ、およびゲーム コントローラ』をダブルクリックします。
5. Realtek HD オーディオ・ドライバーが使用可能になっており、正しく構成されていることを確認
します。
•
問題: マイクロホン入力を使用して行った録音の音量が足りない。
解決法: 次のようにして、『マイク ブースト』機能がオンになっていることと、その設定を確認します。
1. 『スタート』
➙
『コントロール パネル』の順にクリックします。
2. 『ハードウェアとサウンド』をクリックします。
3. 『サウンド』をクリックします。
4. 『サウンド』ウィンドウの『録音』タブをクリックします。
5. 『マイク』を選択して、『プロパティ』ボタンをクリックします。
6. 『レベル』タブをクリックして、『マイク ブースト』スライダーを上方に移動します。
7. 『OK
OK
OK』をクリックします。
注:ボリューム・コントロールについて詳しくは、ご使用の Windows のオンライン・ヘルプを
参照してください。
•
問題: ボリュームまたはバランスのスライダーが動かせない。
解決法: スライダーがグレー表示になっている場合があります。これは、スライダーの位置がハード
ウェアによって固定されており、変更できないことを示しています。
•
問題: 一部のオーディオ・アプリケーションを使用しているときにボリューム・スライダーの位置
が変わる。
解決法: 一部のサウンド・アプリケーションを使用しているときに、スライダーの位置が変わるのは通
常の動作です。このようなアプリケーションは、『音量ミキサー』ウィンドウの設定を認識して、その
設定を独自に変更できます。この一例は Windows Media Player です。アプリケーションには通常、サウ
ンドを制御するためのスライダーがあります。
•
問題: バランス・スライダーが片方のチャネルを完全に消音できない。
解決法: コントロールはバランスの小さな差を補正するために設計されており、一方のチャネル
を完全には消音しません。
•
問題: 『音量ミキサー』ウィンドウに MIDI サウンドの音量調節機能がない。
第
10
章
. ThinkPad
の問題のトラブルシューティング
151