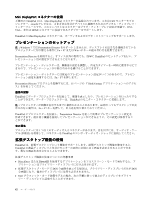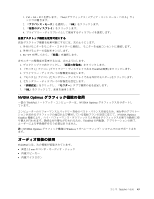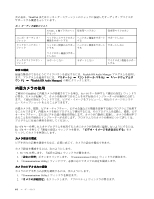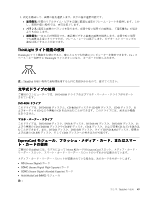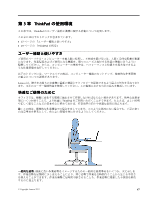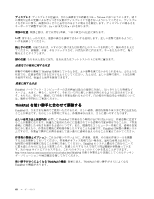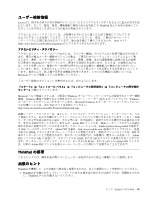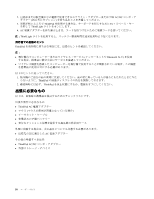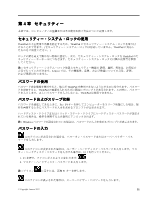Lenovo ThinkPad T430 (Japanese) User Guide - Page 62
ご使用の ThinkPad は、SD カードの CPRM 機能をサポートしません。
 |
View all Lenovo ThinkPad T430 manuals
Add to My Manuals
Save this manual to your list of manuals |
Page 62 highlights
ThinkPad は、SD CPRM SD ExpressCard ThinkPad ExpressCard ThinkPad ThinkPad 1 1 2 ExpressCard 3 ExpressCard 1 2 3 4 5 ExpressCard 1 2 3 4 注:Windows 46
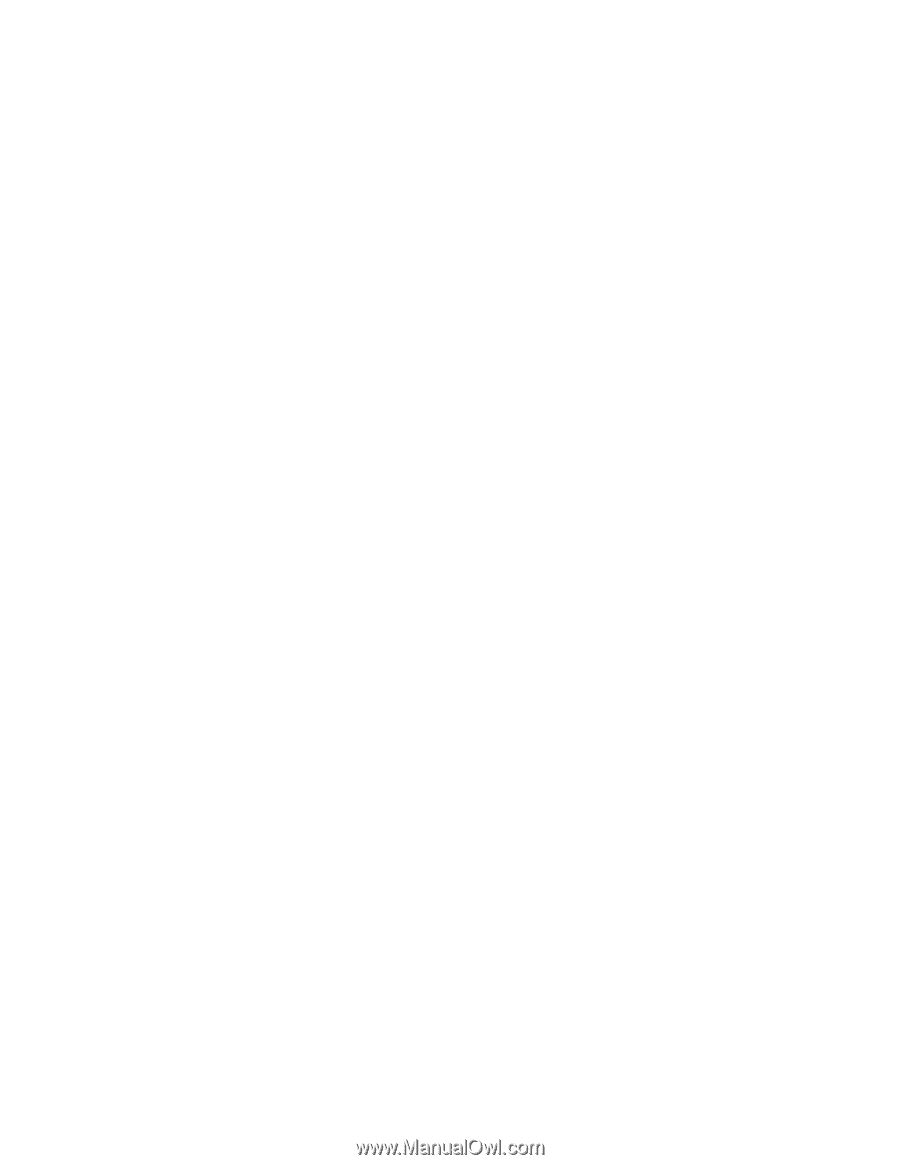
•
ご使用の ThinkPad は、SD カードの CPRM 機能をサポートしません。
•
SD カードなどのフラッシュ・メディア・カードにデータを転送したり、フラッシュ・メディア・カー
ドからデータを転送する場合は、データ転送が完了するまでご使用のコンピューターをスリープ状態ま
たは休止状態にしないでください。データ損傷の原因となる場合があります。
ExpressCard
ExpressCard
ExpressCard モジュール、フラッシュ・メディア・カード、またはスマート・カードの取り付け
注意:
•
カードを取り付ける前に、金属製のテーブルまたは接地 (アース) された金属製品に触れてください。
これを行うと、身体の静電気が減少します。静電気はカードを損傷させる恐れがあります。
•
ThinkPad がスリープ状態または休止状態になっているときは、ExpressCard を挿入しないでください。
そうしないと、ThinkPad をレジュームしようとしても、ThinkPad が応答しない場合があります。
カードを取り付けるには、次のようにします。
1.
カードに適切なタイプのスロットの位置を確認します。1 ページの 『コンピューターのコントロー
ル、コネクターおよびインジケーターの位置』を参照してください。
2. カードの方向が正しいことを確認します。
•
ExpressCard の場合: カードの切り欠きを上向きにして、カード・スロットの方を向いている
ようにします。
•
フラッシュ・メディア・カードの場合: 金属端子を下向きにして、カード・スロットの方を
向いているようにします。
•
スマート・カードの場合: 金属端子を上向きにして、カード・スロットの方を向いているように
します。
3. カードをカード・スロットにしっかりと挿入します。
取り付けた ExpressCard モジュール、フラッシュ・メディア・カード、またはスマート・カードのプラ
グ・アンド・プレイ機能が有効になっていない場合、この機能を有効にするには、次のようにします。
1. 『コントロール パネル』を開きます。
2. 『ハードウェアとサウンド』をクリックします。
3. 『デバイス マネージャ』をクリックします。管理者パスワードまたは確認のプロンプトが表示された
ら、パスワードまたは確認の入力をします。
4. 『操作』メニューで、『レガシ ハードウェアの追加』を選択します。『ハードウェアの追加ウィ
ザード』が開始されます。
5. 画面の指示に従います。
ExpressCard
ExpressCard
ExpressCard モジュール、フラッシュ・メディア・カード、またはスマート・カードの取り外し
注意:カードを取り外す前に、カードを停止します。停止せずに取り出すと、カード上のデータが破損し
たり失われたりすることがあります。
カードを取り出すには、次のようにします。
1. 隠れているインジケータを表示するには、タスクバーにある三角形のアイコンをクリックします。次
に、『ハードウェアを安全に取り外してメディアを取り出す』アイコンを右クリックします。
2. カードを停止させるために取り外す項目を選択します。
3. カードを押すと、カードがコンピューターの外に出ます。
4. カードを取り出し、大切に保管します。
注:Windows オペレーティング・システムからカードを取り外した後に、カードを取り出さなかった場合
は、カードにアクセスできなくなります。このカードにアクセスするには、まずカードを取り出してか
ら、再度挿入する必要があります。
46
ユーザー・ガイド