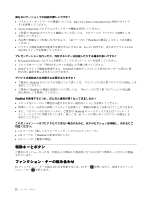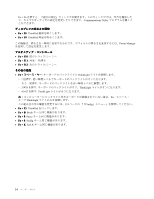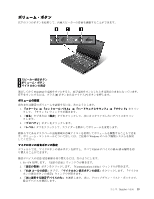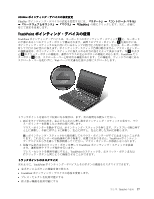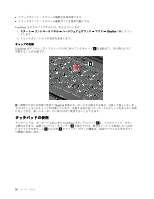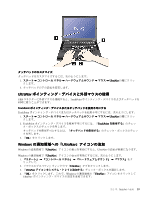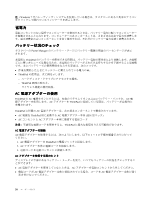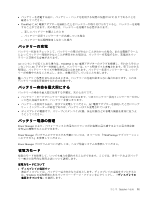Lenovo ThinkPad T430 (Japanese) User Guide - Page 43
TrackPoint
 |
View all Lenovo ThinkPad T430 manuals
Add to My Manuals
Save this manual to your list of manuals |
Page 43 highlights
UltraNav UltraNav UltraNav TrackPoint TrackPoint 1 3 5 360 4 2 TrackPoint 3 Web 1 TrackPoint 2 TrackPoint TrackPoint TrackPoint TrackPoint 第 2 章 . ThinkPad 27

UltraNav
UltraNav
UltraNav ポインティング・デバイスの
設
定変更
UltraNav ポインティング・デバイスの設定を変更するには、『スタート』
➙
『コントロール パネル』
➙
『ハードウェアとサウンド』
➙
『マウス』
➙
『UltraNav
UltraNav
UltraNav』の順にクリックします。次に、必要に
応じて設定を変更します。
TrackPoint
TrackPoint
TrackPoint ポインティング・デバイスの使用
TrackPoint ポインティング・デバイスは、キーボード上のポインティング・スティック
1
と、キーボード
の下部にある 3 つのクリック・ボタンで構成されます。画面上のマウス・ポインター
5
を動かすには、
ポインティング・スティックの先に付いているキャップに指で圧力を加えます。圧力は、キーボード面に
対して平行に 360°自由に加えます。ポインティング・スティック自体は動きません。マウス・ポインター
の移動速度は、ポインティング・スティックに加えられる圧力の強さによって決まります。左
4
および
右
2
のクリック・ボタンの機能は、通常のマウスの左右のボタンの機能に対応します。TrackPoint セン
ターボタン
3
には、スクロール・バーと呼ばれる機能があります。この機能は、ウィンドウの端にある
スクロール・バーを使わずに、Web ページや文書を任意の方向にスクロールします。
トラックポイントを初めてご使用になる場合は、まず、次の説明をお読みください。
1. 両手をタイプ位置に置き、左右どちらかの人差し指をポインティング・スティックに乗せて、マウ
ス・ポインターを移動したい方向に軽く押します。
マウス・ポインターを動かすには、ポインティング・スティックを押します。ディスプレイ側に押す
と上に移動し、手前に押すと下に移動し、左右に押すと、左右に押した方向に移動します。
注:ポインティング・スティックから指を離してもマウス・ポインターがすぐに止まらないことがあ
ります。これはセンサーの自動調整に伴う現象で、故障ではありません。TrackPoint ポインティン
グ・デバイスから手を離して数秒間待ってください。マウス・ポインターが移動しなくなります。
2. 親指で左または右のクリック・ボタンを押して TrackPoint ポインティング・スティックを移動
させ、選択操作やドラッグ操作を行います。
プレス・セレクトを使用可能にすると、TrackPoint のスティックを、左クリック・ボタンまたは
右クリック・ボタンと同じように機能させることができます。
トラックポイントのカスタマイズ
次のように、TrackPoint ポインティング・デバイスとそのボタンの機能をカスタマイズできます。
•
左ボタンと右ボタンの機能を切り替える
•
TrackPoint ポインティング・デバイスの感度を変更します。
•
プレス・セレクトを使用可能にする
•
拡大表示機能を使用可能にする
第
2
章
. ThinkPad
の活用
27