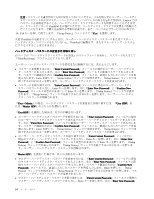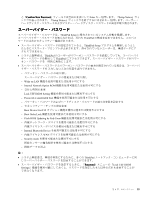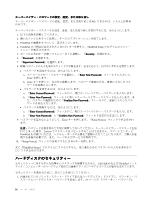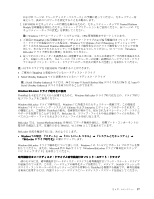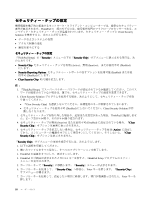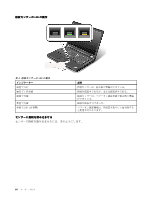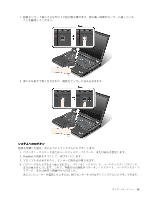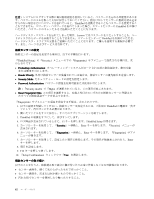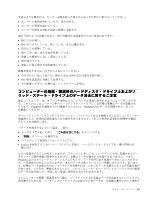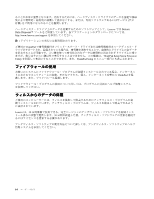Lenovo ThinkPad T430 (Japanese) User Guide - Page 75
指紋センサーの使用
 |
View all Lenovo ThinkPad T430 manuals
Add to My Manuals
Save this manual to your list of manuals |
Page 75 highlights
8 9. F10 10. 『Setup Confirmation Enter Client Security Solution Windows 7 Client Security Solution Security Chip Lenovo Web Client Security Solution Client Security Solution http://www.lenovo.com/support ThinkPad ThinkPad Setup Client Security Solution Client Security Solution Windows 7 Client Security Solution Lenovo Web サイト http://www.lenovo.com/support 1. ThinkPad 2. Lenovo Fingerprint Software 15 ThinkVantage 3 第 4 59
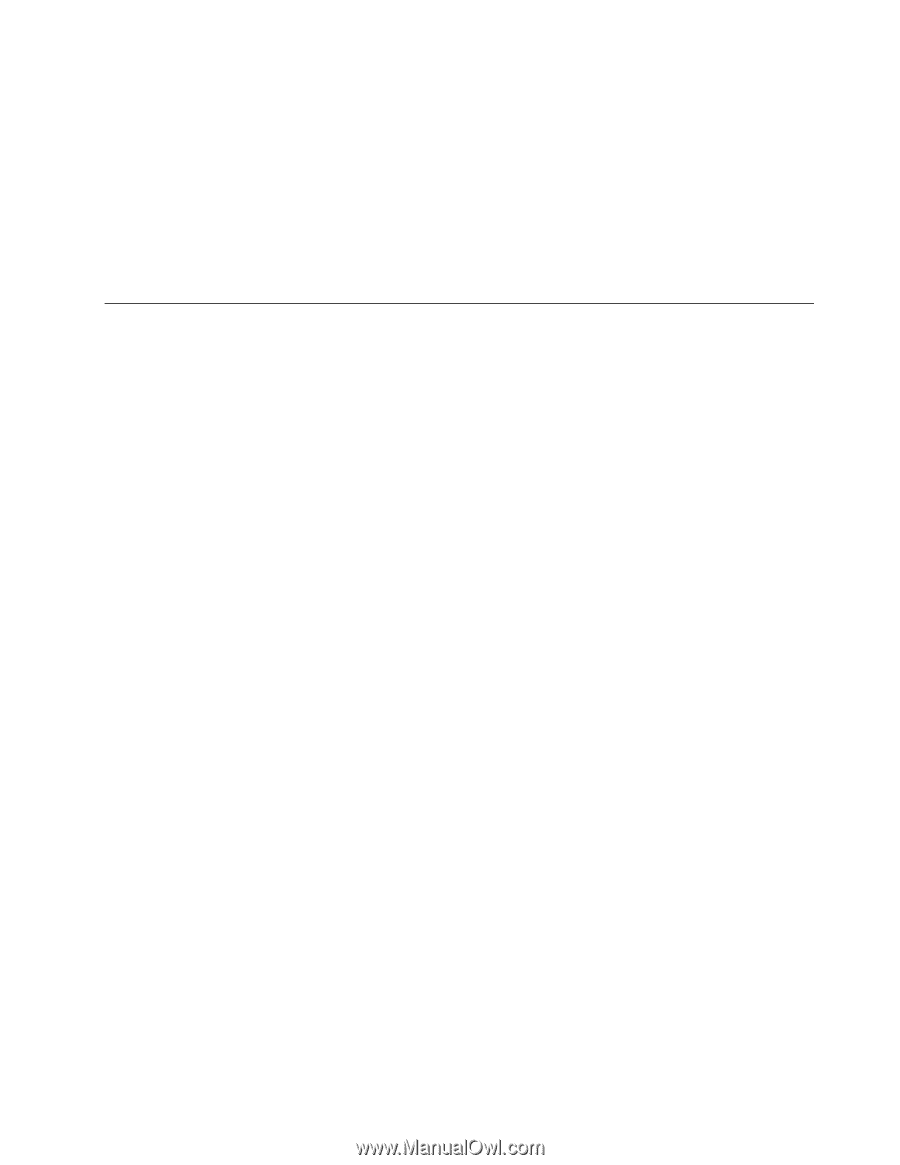
8. 項目を設定します。
9. F10 キーを押し、変更を保存して閉じます。
10. 『Setup Confirmation』ウィンドウで Enter キーを押し、終了を確認します。
セキュリティー・チップを設定するには、『Client Security Solution』を起動して、画面の指示に従います。
注:Windows 7 モデルは Client Security Solution が初期インストールされていません。『Security Chip』を設
定するには、Lenovo Web サイトから Client Security Solution の最新バージョンをダウンロードする必要
があります。Client Security Solution をダウンロードするには、http://www.lenovo.com/support を参照して
ください。その後は、画面の指示に従います。
指紋センサーの使用
ThinkPad には、指紋センサーが内蔵されているモデルがあります。先に指紋を登録して、パワーオン・パ
スワードやハードディスク・パスワード (または両方) と関連付ければ、パスワードを入力せずに指をセン
サーに当てるだけで、システムにログオンしたり、ThinkPad Setup を開始したりすることができます。指
紋認証はパスワードの代わりになるうえ、お客様のアクセスをシンプルで安全なものにします。
さらに強固なセキュリティーのために、Client Security Solution がインストールされています。このソ
フトウェアは、指紋認証などのさまざまなユーザー認証メカニズムと互換性があります。指紋セン
サーは、Client Security Solution で動作します。
注:Windows 7 モデルには、Client Security Solution は初期インストールされていません。このプログラム
は、Lenovo サポート Web サイト http://www.lenovo.com/support からダウンロードできます。
指紋の登
録
1. ThinkPad の電源をオンにします。
2. Lenovo Fingerprint Software を起動するには、15 ページの 『ThinkVantage アプリケーションへのアクセ
ス』を参照してください。
3. 画面の指示に従って、指紋を登録します。詳しくは、プログラム内の『ヘルプ』を参照してください。
第
4
章
.
セキュリティー
59