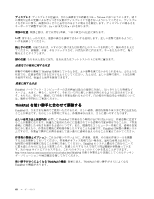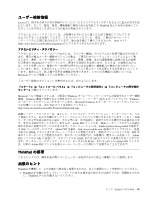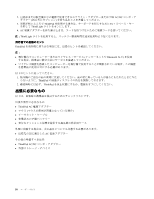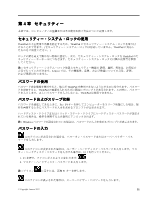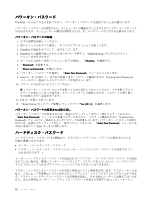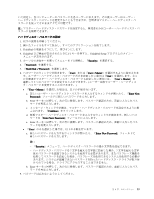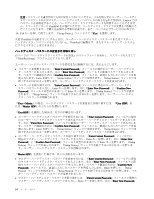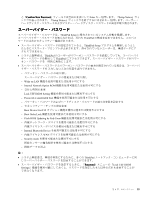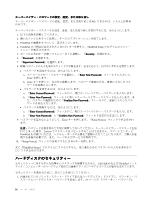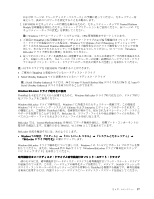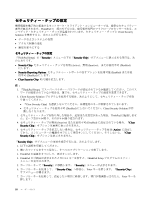Lenovo ThinkPad T430 (Japanese) User Guide - Page 69
ThinkPad ロゴ画面が表示されたときに F1 キーを押すと、ThinkPad Setup プログラムのメイン
 |
View all Lenovo ThinkPad T430 manuals
Add to My Manuals
Save this manual to your list of manuals |
Page 69 highlights
1 2 3. ThinkPad 4. ThinkPad F1 ThinkPad Setup 5 Security 6. 『Password 7. 『Hard Disk 1 Password 8 User User + Master User User + Master 2 • 『User + Master a Enter New Password b. Enter キーを 1 c Continue d Enter New Password e. Enter キーを 1 • 『User a Enter New Password 注: - 『Security 7 7 b. Enter キーを 1 9 第 4 53
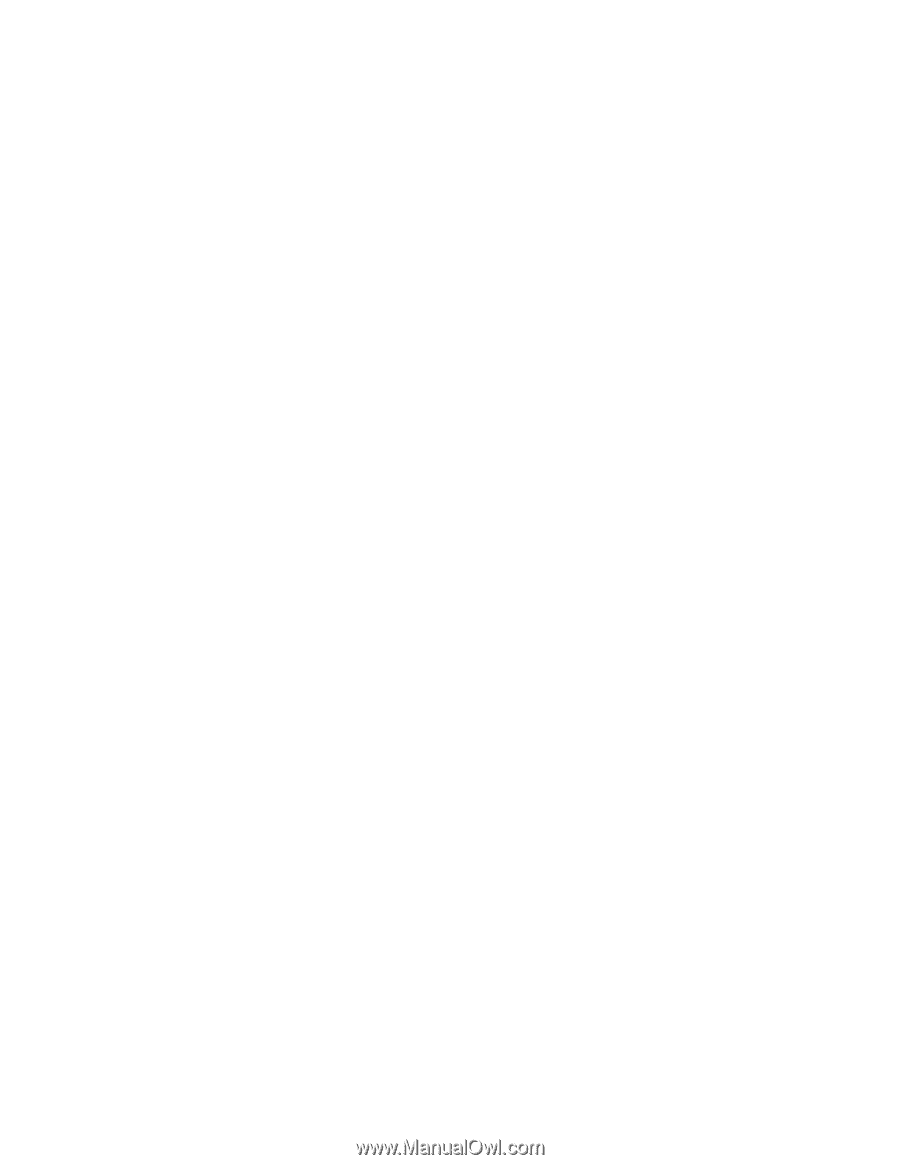
いて設定し、各コンピューターのパスワードを各ユーザーに伝えます。その後ユーザーはユーザー・
ハードディスク・パスワードを変更することもできますが、管理者はマスター・ハードディスク・パ
スワードを使ってそのままアクセス可能です。
注:マスター・ハードディスク・パスワードを設定すると、管理者のみがユーザー・ハードディスク・パ
スワードを削除できます。
ハードディスク・パスワードの
設
定
1. 以下の説明を印刷してください。
2. 開いたファイルをすべて保存し、すべてのアプリケーションを終了します。
3. ThinkPad の電源をオフにして、再びオンにします。
4. ThinkPad ロゴ画面が表示されたときに F1 キーを押すと、ThinkPad Setup プログラムのメイン・
メニューが表示されます。
5. カーソルの方向キーを使ってメニューを下に移動し、『Security
Security
Security』を選択する。
6. 『Password
Password
Password』を選択する。
7. 『Hard
Hard
Hard Disk
Disk
Disk
1
Password
Password
Password』を選択します。
8. パスワードのウィンドウが開きます。『User
User
User』または『User
User
User + Master
Master
Master』を選択するように指示されま
す。ユーザー・ハードディスク・パスワードだけを設定したい場合は『User
User
User』を選択します。さら
に管理者がマスター・ハードディスク・パスワードも設定したい場合には、 『User
User
User + Master
Master
Master』を
選択して 2 つのパスワードを設定することができます。(ユーザーは後でユーザー・ハードディス
ク・パスワードを変更することができます。)
•
『User
User
User + Master
Master
Master』を選択した場合は、以下の手順を行います。
a.
新しいユーザー・ハードディスク・パスワードを入力するウィンドウが開いたら、『Enter
Enter
Enter New
New
New
Password
Password
Password』フィールドに新しいパスワードを入力します。
b.
Enter キーを 1 回押して、次の行に移動します。パスワード確認のため、直前に入力したパス
ワードを再度入力します。
c.
メッセージ・ウィンドウが開き、マスター・ハードディスク・パスワードを設定するように指
示されます。『Continue
Continue
Continue』をクリックします。
d.
新規マスター・ハードディスク・パスワードを入力するウィンドウが開きます。新しいパス
ワードを『Enter
Enter
Enter New
New
New Password
Password
Password』フィールドに入力します。
e.
Enter キーを 1 回押して、次の行に移動します。パスワード確認のため、直前に入力したパス
ワードを再度入力します。
•
『User
User
User』のみを選択した場合は、以下の手順を行います。
a.
新しいパスワードを入力するウィンドウが開いたら、『Enter
Enter
Enter New
New
New Password
Password
Password』フィールドに
新しいパスワードを入力します。
注:
–
『Security
Security
Security』メニューで、ハードディスク・パスワードの最小文字数を設定できます。
–
ハードディスク・パスワードを 7 文字を超える文字数に設定した場合、7 文字を超える文字
数のパスワードを認識できるシステムを使用する必要があります。またパスフレーズ機能を
使用してパスワードを設定した場合、パスフレーズを使用できるシステムを使用する必要が
あります。システムが認識できないパスワードを持ったハードディスク・ドライブが取り付
けられている場合、ドライブにアクセスすることはできません。
b.
Enter キーを 1 回押して、次の行に移動します。パスワード確認のため、直前に入力したパス
ワードを再度入力します。
9. パスワードは忘れないようにしてください。
第
4
章
.
セキュリティー
53