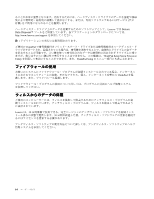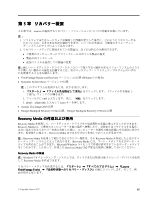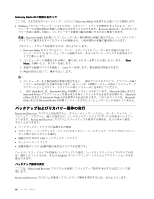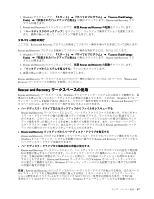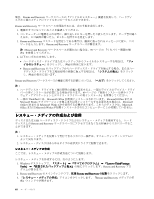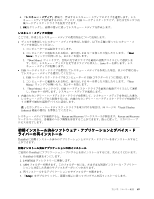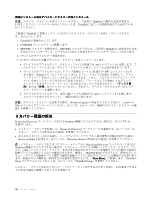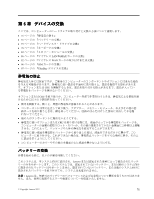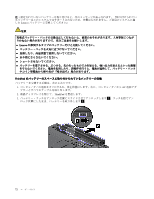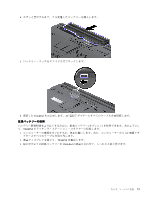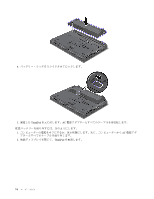Lenovo ThinkPad T430 (Japanese) User Guide - Page 85
レスキュー・メディアが起動すると、Rescue and Recovery ワークスペースが開きます。Rescue and Recovery
 |
View all Lenovo ThinkPad T430 manuals
Add to My Manuals
Save this manual to your list of manuals |
Page 85 highlights
4 USB 5. OK 1 2 F12 Boot Menu F12 3. 『Boot Menu Enter • USB 1. USB USB 1 2 F12 Boot Menu F12 3. 『Boot Menu USB Enter 99 Serial Ultrabay Enhanced Rescue and Recovery Rescue and Recovery ThinkPad ThinkPad 1. ThinkPad 2. C:¥SWTOOLS 3. APPS 4 5. 『Setup 第 5 69
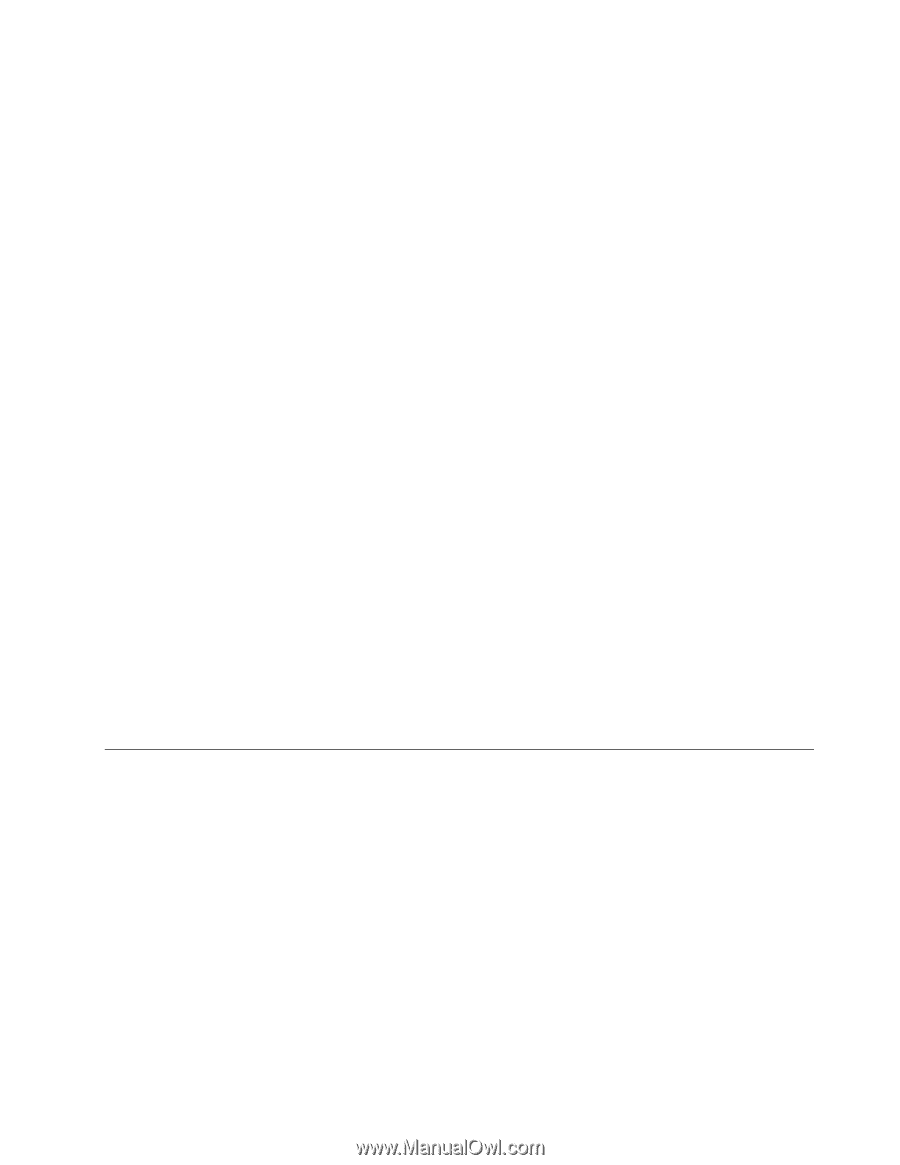
4. 『レスキュー・メディア』領域で、作成するレスキュー・メディアのタイプを選択します。レス
キュー・メディアを作成するには、ディスク、USB ハードディスク・ドライブ、またはセカンダリ内
蔵ハードディスク・ドライブを使用できます。
5. OK
OK
OKをクリックし、画面の指示に従ってレスキュー・メディアを作成します。
レスキュー・メディアの使用
ここでは、作成したレスキュー・メディアの使用方法について説明します。
•
ディスクを使用してレスキュー・メディアを作成した場合、以下の手順に従ってレスキュー・メ
ディアを使用してください。
1. コンピューターの電源をオフにします。
2. コンピューターに電源を入れる時に、繰り返し F12 キーを押したり放したりします。『Boot
Boot
Boot
Menu
Menu
Menu』ウィンドウが開いたら、F12 キーを放します。
3. 『Boot Menu』ウィンドウで、目的の光学式ドライブを最初の起動デバイスとして選択しま
す。次に、レスキュー・ディスクを光学式ドライブに挿入し、Enter キーを押します。レス
キュー・メディアが起動します。
•
USB ハードディスク・ドライブを使用してレスキュー・メディアを作成した場合、以下の手順に従っ
てレスキュー・メディアを使用してください。
1. USB ハードディスク・ドライブをコンピューターの USB コネクターの 1 つに接続します。
2. コンピューターに電源を入れる時に、繰り返し F12 キーを押したり放したりします。『Boot
Menu』ウィンドウが開いたら、F12 キーを放します。
3. 『Boot Menu』ウィンドウで、USB ハードディスク・ドライブを最初の起動デバイスとして選択
し、Enter キーを押します。レスキュー・メディアが起動します。
•
内蔵のセカンダリー・ハードディスク・ドライブを使用して、レスキュー・メディアを作成した場合、
レスキュー・メディアから起動するには、内蔵のセカンダリー・ハードディスク・ドライブを始動デバ
イス順序で最初の起動デバイスに設定します。
注:セカンダリー・ハードディスク・ドライブを取り付ける場合は、99 ページの 『Serial Ultrabay
Enhanced 機能の使用』を参照してください。
レスキュー・メディアが起動すると、Rescue and Recovery ワークスペースが開きます。Rescue and Recovery
ワークスペースから、各機能のヘルプ情報を参照することができます。指示に従って、リカバリー・プ
ロセスを完了します。
初期インストール済みソフトウェア・アプリケーションとデバイス・ド
ライバーの再インストール
ThinkPad に初期インストール済みのアプリケーションとデバイス・ドライバーを再インストールするこ
とができます。
初期インストール済みアプリケーションの再インストール
ご使用の ThinkPad にアプリケーション・プログラムを再インストールするには、次のように行います。
1. ThinkPad の電源をオンにします。
2.
C:¥SWTOOLS
ディレクトリーに移動します。
3. APPS フォルダーを開きます。このフォルダー内には、さまざまな初期インストール・アプリケー
ションに対応した名前のサブフォルダーがいくつかあります。
4. 再インストールするアプリケーションのサブフォルダーを開きます。
5. 『Setup
Setup
Setup』をダブルクリックし、画面の指示に従ってプログラムを再インストールします。
第
5
章
.
リカバリー概要
69