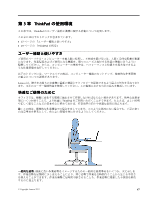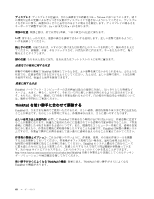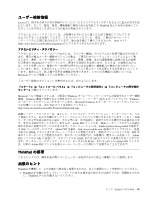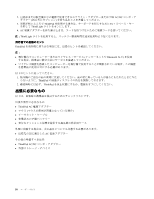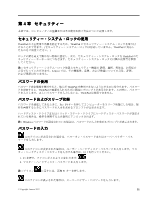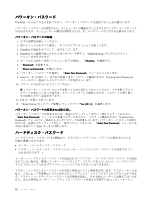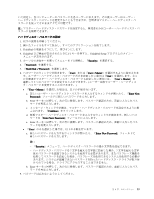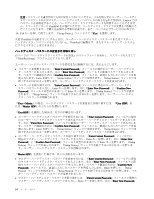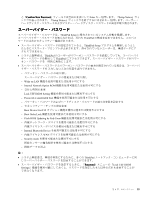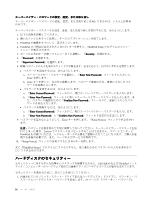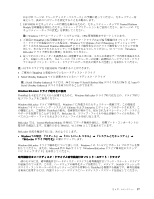Lenovo ThinkPad T430 (Japanese) User Guide - Page 68
Enter キーを 1 回押して、次の行に移動します。パスワード確認のために『Confirm New Password
 |
View all Lenovo ThinkPad T430 manuals
Add to My Manuals
Save this manual to your list of manuals |
Page 68 highlights
ThinkPad 1 2 3. ThinkPad 4. ThinkPad F1 ThinkPad Setup 5 Security 6. 『Password 7. 『Power-on Password 8 Enter New Password 9. Enter キーを 1 Confirm New Password 10 11. F10 12. 『Setup Notice Yes 1 ~ 7 Enter New Password Confirm New Password 1 ~ 7 Enter New Password Enter キーを 2 2 52
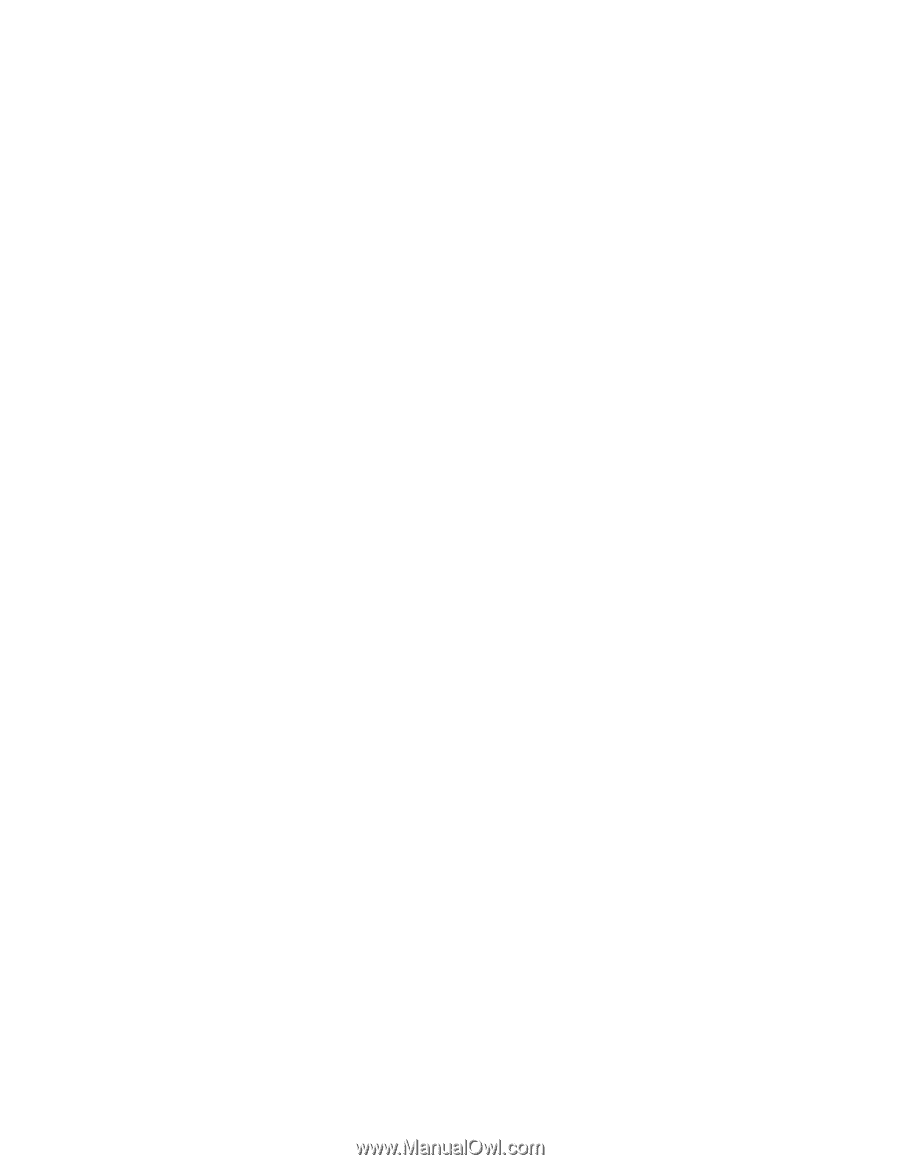
パワーオン・パスワード
ThinkPad への不正アクセスを防ぐために、パワーオン・パスワードを設定することをお勧めします。
パワーオン・パスワードを設定すると、コンピューターの電源をオンにするたびにパスワード・プロンプト
が表示されます。コンピューターの使用を開始するには、正しいパスワードを入力する必要があります。
パワーオン・パスワードの
設
定
1. 以下の説明を印刷してください。
2. 開いたファイルをすべて保存し、すべてのアプリケーションを終了します。
3. ThinkPad の電源をオフにして、再びオンにします。
4. ThinkPad ロゴ画面が表示されたときに F1 キーを押すと、ThinkPad Setup プログラムのメイン・
メニューが表示されます。
5. カーソルの方向キーを使ってメニューを下に移動し、『Security
Security
Security』を選択する。
6. 『Password
Password
Password』を選択する。
7. 『Power-on
Power-on
Power-on Password
Password
Password』を選択します。
8. パワーオン・パスワードを選択し、『Enter
Enter
Enter New
New
New Password
Password
Password』フィールドに入力します。
9. Enter キーを 1 回押して、次の行に移動します。パスワード確認のために『Confirm New Password』
フィールドに、直前に入力したパスワードを再度入力します。
10. パスワードは忘れないようにしてください。
注:パワーオン・パスワードのメモを取って大切に保管しておいてください。メモを取らずにパ
スワードを忘れてしまった場合は、スマートセンターにご連絡いただき、パスワードの取り消し
をご依頼いただく必要があります。
11. F10 キーを押して終了します。
12. 『Setup Notice (セットアップ情報)』ウィンドウで『Yes
Yes
Yes (はい)』を選択します。
パワーオン・パスワードの変更または取り消し
パワーオン・パスワードを変更するには、前述のステップ 1 ~ 7 を行い、現行パスワードを入力し、
『Enter
Enter
Enter New
New
New Password
Password
Password』フィールドに新規パスワードを入力し、パスワード確認のために『Confirm New
Password』フィールドに、直前に入力したパスワードを再度入力します。パワーオン・パスワードを取り
消すには、前述のステップ 1 ~ 7 を行い、現行パスワードを入力し、『Enter
Enter
Enter New
New
New Password
Password
Password』フィールドを
空白のままにして Enter キーを 2 回押します。
ハードディスク・パスワード
ハードディスク・パスワードは 2 種類あり、どちらもハードディスク・ドライブに保存されている
情報の保護に役立ちます。
•
ユーザー・ハードディスク・パスワード
•
マスター・ハードディスク・パスワード (ユーザー・ハードディスク・パスワードが設定されてい
る必要があります。)
ユーザー・ハードディスク・パスワードが設定されていてマスター・ハードディスク・パスワードが設定
されていない場合は、最初にユーザー・ハードディスク・パスワードを入力しないと、ハードディスク・
ドライブ上のファイルおよびアプリケーションにアクセスすることはできません。
マスター・ハードディスク・パスワードの設定と使用はシステム管理者が行います。マスター・キーと同
様に、これによって管理者はシステム内のどのハードディスク・ドライブにもアクセスすることができま
す。マスター・ハードディスク・パスワードは管理者が設定し、それを他のユーザーには教えてはいけま
せん。次に管理者はユーザー・ハードディスク・パスワードを自分の管理下の各コンピューターにつ
52
ユーザー・ガイド