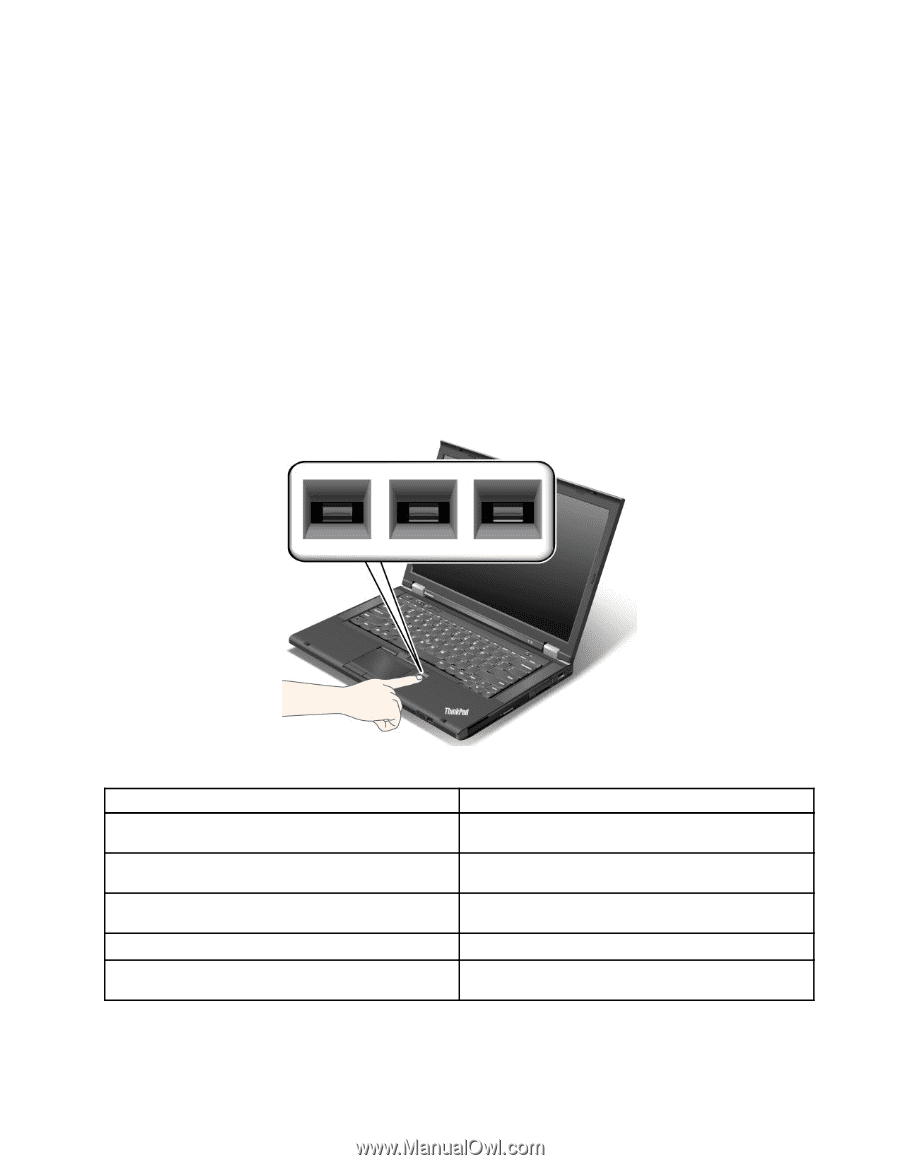Lenovo ThinkPad T430 (Spanish) User Guide - Page 79
en la página 15., Para iniciar el software Lenovo Fingerprint
 |
View all Lenovo ThinkPad T430 manuals
Add to My Manuals
Save this manual to your list of manuals |
Page 79 highlights
ThinkPad Setup pasando el dedo sobre el lector, sin tener que escribir una contraseña. Por lo tanto, la autentificación dactilar puede sustituir a las contraseñas y permite un acceso de usuario sencillo y seguro. Para obtener una seguridad más avanzada, se puede instalar Client Security Solution. El software es compatible con una gama de mecanismos de autentificación de usuario, tales como los que utilizan autentificación de huellas dactilares. Este lector dactilar puede funcionar con el software. Nota: Client Security Solution no está preinstalado en modelos con Windows 7. Puede descargarlo en el sitio Web de soporte de Lenovo en http://www.lenovo.com/support. Registro de sus huellas dactilares 1. Encienda el sistema. 2. Para iniciar el software Lenovo Fingerprint, consulte "Acceso a diversas aplicaciones ThinkVantage" en la página 15. 3. Siga las instrucciones de la pantalla para registrar sus huellas dactilares. Para obtener más detalles, consulte la Ayuda para el programa. Comportamiento del LED del lector de huellas dactilares Tabla 4. Lista de comportamiento del LED del Fingerprint Reader Indicador descripción Verde continuo El lector de huellas dactilares está preparado para pasar el dedo. Verde parpadeante una vez La huella dactilar se está autenticando o se ha autenticado. Verde parpadeante El lector de huellas dactilares está preparado para pasar el dedo en estado de autenticación de encendido. Ámbar parpadeante La huella dactilar no se ha podido autenticar. Ámbar continuo durante 15 segundos La función de autenticación de encendido se deshabilita después de tres pasadas de huellas dactilares erróneas. Cómo pasar el dedo sobre el lector Para pasar el dedo por el lector, haga lo siguiente: Capítulo 4. Seguridad 61