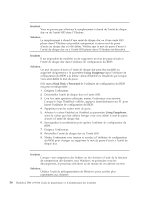Lenovo ThinkPad T500 (French) Service and Troubleshooting Guide - Page 55
Restauration, configuration, d'usine, partir, partition, maintenance, l'aide, récupération
 |
View all Lenovo ThinkPad T500 manuals
Add to My Manuals
Save this manual to your list of manuals |
Page 55 highlights
Restauration de la configuration d'usine à partir de la partition de maintenance 1. Si possible, sauvegardez tous vos fichiers et arrêtez votre système d'exploitation. 2. Eteignez votre ordinateur puis rallumez-le. 3. Lorsque le logo ThinkPad s'affiche, appuyez immédiatement sur le bouton ThinkVantage. L'espace de travail Rescue and Recovery s'affiche. 4. Cliquez sur Restauration complète et suivez les instructions affichées. Restauration de la configuration d'usine à l'aide de CD de récupération Si un jeu de CD de récupération est fourni avec l'ordinateur (ou bien si vous en avez créé ou acheté un), vous pouvez restaurer la configuration d'usine à l'aide de ces disques en procédant comme suit : 1. Assurez-vous dans l'utilitaire de configuration du BIOS que la séquence d'amorçage est bien définit de sorte que le système démarre à partir des CD de récupération. 2. Insérez le disque Rescue and Recovery dans l'unité de DVD-ROM. 3. Redémarrez l'ordinateur. Après un court instant, l'espace de travail Rescue and Recovery s'affiche. 4. Cliquez sur Restauration complète et suivez les instructions affichées. Restauration de données Si vous avez effectué une opération de sauvegarde à l'aide du programme Rescue and Recovery, une ou plusieurs sauvegardes stockées reflètent le contenu de l'unité de disque dur ou de l'unité SSD à différents moments. Ces sauvegardes peuvent être stockées sur l'unité de disque dur, l'unité SSD, sur une unité réseau ou sur une unité amovible selon les options que vous avez sélectionnées lors de l'opération de sauvegarde. Vous pouvez utiliser le programme Rescue and Recovery ou l'espace de travail Rescue and Recovery pour restaurer l'état antérieur du contenu de l'unité de disque dur ou de l'unité SSD en utilisant l'une des sauvegardes stockées. L'espace de travail Rescue and Recovery est indépendant de Windows. Vous pouvez donc le démarrer en appuyant sur le bouton bleu ThinkVantage à l'invite au démarrage. Une fois l'espace de travail Rescue and Recovery ouvert, vous pouvez effectuer une opération de restauration même si vous ne pouvez pas lancer Windows. Chapitre 4. Options de récupération 41