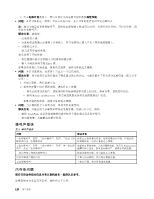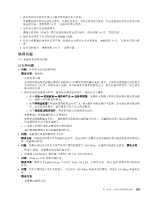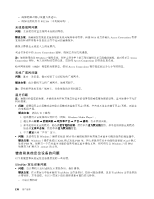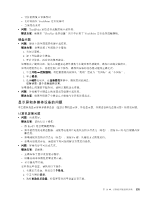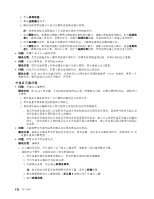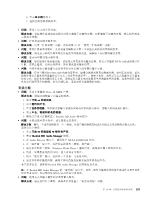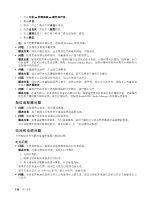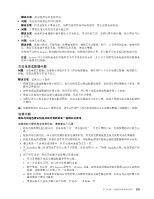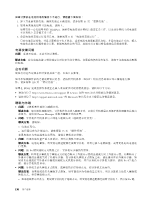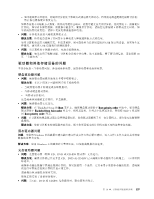Lenovo ThinkPad W530 (Simplified Chinese) User Guide - Page 146
外接显示器问题
 |
View all Lenovo ThinkPad W530 manuals
Add to My Manuals
Save this manual to your list of manuals |
Page 146 highlights
4 5 6 7 8 9 4 TFT TFT Fn+F7 1 2 3 35 1 2 3 4 2 5 132
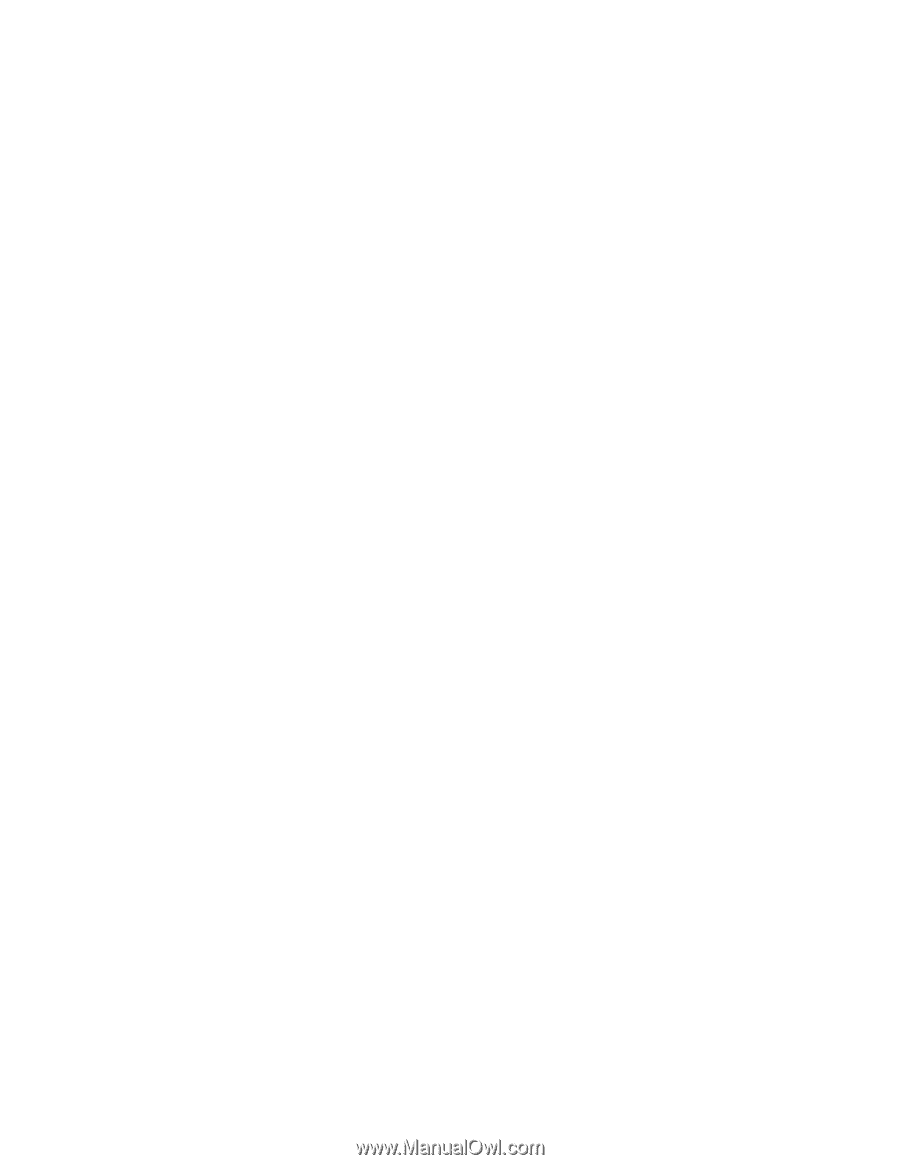
4. 单击高级设置。
5. 单击适配器选项卡。
6. 确保适配器信息窗口中显示正确的设备驱动程序名称。
注:设备驱动程序名称取决于已安装在计算机中的视频芯片。
7. 单击属性按钮。如果提示您输入管理员密码或对密码进行确认,请输入密码或进行确认。检查设备状
态框,确保设备工作正常。如果不正常,则单击故障诊断按钮,然后按照屏幕上的指示进行操作。
8. 单击显示器选项卡。检查是否正确设置了颜色质量,并确保其他信息也都正确无误。
9. 单击属性按钮。如果提示您输入管理员密码或对密码进行确认,请输入密码或进行确认。检查设备状
态框,确保设备工作正常。如果不正常,则单击故障诊断按钮,然后按照屏幕上的指示进行操作。
•
问题:屏幕上显示不正确的字符。
解决方案:是否正确地安装了操作系统或应用程序?如果安装和配置都正确,应将计算机送去维修。
•
问题:关闭计算机后,屏幕仍显示画面。
解决方案:按住电源按键 4 秒钟或更长时间以关闭计算机,然后重新开启计算机。
•
问题:每次开启计算机时,屏幕上都会出现缺失的、脱色的或过亮的点。
解决方案:这是 TFT 技术的固有特性。计算机的显示屏是由许多薄膜晶体管(TFT)构成的。屏幕上少
数缺失的、脱色的或过亮的点可能会一直存在。
外接显示器问题
•
问题:外接显示器黑屏。
解决方案:按 Fn+F7 组合键,并选择想要使用的显示器,图像就会出现。如果问题仍然存在,请执行以
下操作:
1. 将外接显示器连接到另一台计算机以确定它可正常工作。
2. 将外接显示器重新连接到您的计算机上。
3. 请参阅外接显示器附带的手册以查看它所支持的分辨率和刷新率。
–
如果外接显示器支持与计算机显示屏的分辨率相同或比它更高的分辨率,请查看外接显示器上或
者外接显示器和计算机显示屏上的输出。
–
如果外接显示器支持比计算机显示屏的分辨率更低的分辨率,那么只需查看外接显示器上的输出
即可。(如果您既在计算机显示屏又在外接显示器上查看输出,那么外接显示器屏幕将出现黑屏
或变形。)
•
问题:不能设置比当前外接显示器上的分辨率更高的分辨率。
解决方案:确保显示器类型和其他信息正确无误。如有必要,请更新显示器驱动程序。请参阅第 35 页
“设置外接显示器类型”。
•
问题:屏幕内容不可读或失真。
解决方案:请确保:
–
显示器信息正确,并且选择了适当的显示器类型。请参阅上面问题的解决方案。
–
请执行以下操作,以确保选择了合适的刷新率:
1. 将外接显示器连接到显示器接口,然后将显示器连接到电源插座。
2. 开启外接显示器和计算机的电源。
3. 右键单击桌面,然后单击屏幕分辨率。
注:如果您的计算机无法检测到外接显示器,请单击检测按钮。
4. 单击想要使用的显示器的图标(显示器 2 图标适用于外接显示器)。
5. 单击高级设置。
132
132
132
用户指南