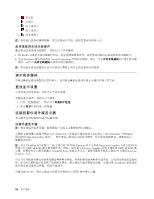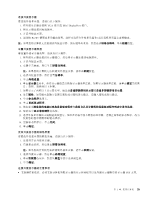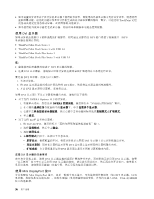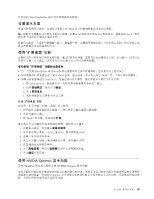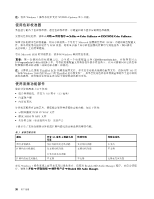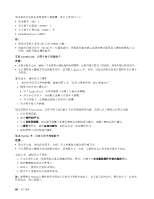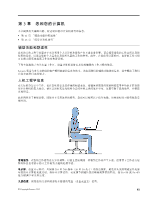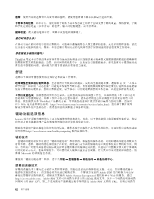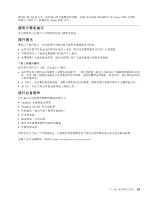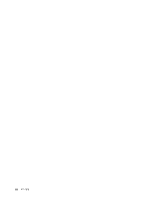Lenovo ThinkPad W530 (Simplified Chinese) User Guide - Page 53
使用集成摄像头, 使用 ExpressCard、闪存介质卡或智能卡
 |
View all Lenovo ThinkPad W530 manuals
Add to My Manuals
Save this manual to your list of manuals |
Page 53 highlights
Fn+F6 Fn+F6 Fn+F6 1. 按 Fn+F6 2 Communications Utility 窗口。 3. 在 Communications Utility 1. 打开 Communications Utility 窗口。 2 3 DVD-ROM DVD-ROM DVD-ROM CD(例如,CD-ROM 光盘、CD-RW 光盘、CD-R CD DVD-ROM 光盘、DVD-R 光盘、DVD-RAM 光盘、DVD-RW CD CD-ROM 光盘、CD-RW 光盘、CD-R CD DVD-R 光盘、DVD-RW 光盘、DVD-RAM II CD-RW CD-R 光盘。 使用 ExpressCard ExpressCard 34 第 2 39
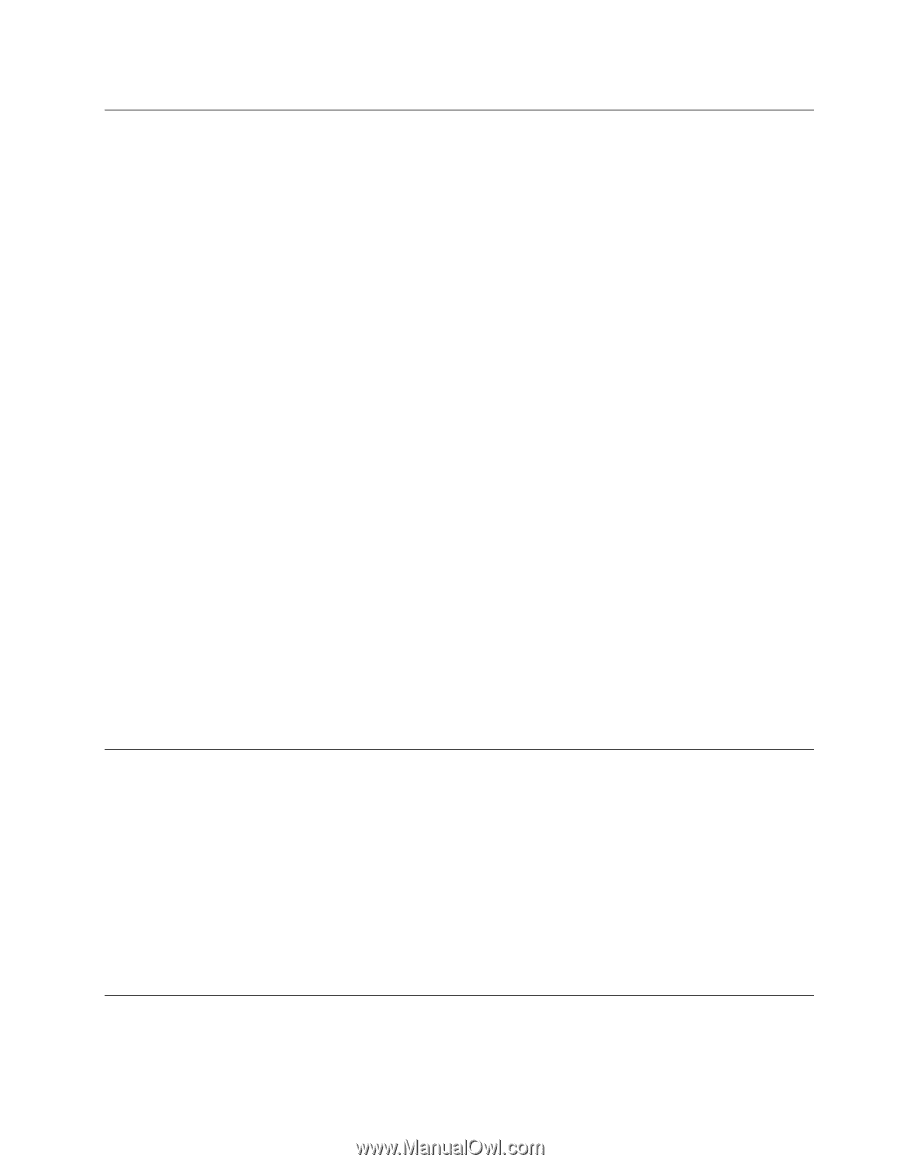
使用集成摄像头
如果计算机配有集成摄像头,则按 Fn+F6 打开“通信设置”窗口时将自动启动摄像头,并将自动点亮绿色
的“正在使用摄像头”指示灯。在“通信设置”窗口中,可预览视频图像和拍摄当前图像的快照。
还可以将集成的摄像头用于其他提供摄影、视频捕获和视频会议等功能的程序。要将集成的摄像头用于其他程
序,请打开其中一个程序,并启动摄影、视频捕获或视频会议功能。然后,摄像头将会自动启动,绿色的摄
像头使用中指示灯将会亮起。有关如何将摄像头用于某个程序的更多信息,请参阅该程序的帮助信息系统。
如果不想在按 Fn+F6 时或使用某个程序时自动启动摄像头,请按 Fn+F6 打开“通信设置”窗口,然后单击
隐藏我的视频图像按键以禁用摄像头。
配置摄像头设置
可根据需要配置摄像头设置,如调节视频输出的质量。
要配置摄像头设置,请执行以下操作:
1. 按 Fn+F6 键。随后打开“通信设置”窗口。
2. 单击管理设置按钮。即会打开 Communications Utility 窗口。
3. 在 Communications Utility 窗口中,根据您的个人需要配置摄像头设置。
调节摄像头的视频输出质量
要调节摄像头的视频输出质量,请执行以下操作:
1. 打开 Communications Utility 窗口。
2. 单击高级摄像头设置。随后将打开“属性”窗口。
3. 配置设置并选择图像质量值。可以使用以下值:
•
速度优先:此值在日间提供更快的帧速率,使实时视频会议效果最佳。但是,在夜晚或者在昏暗的环
境中,就无法获得最佳的图像质量。
•
平衡:它在速度和图像质量之间取得了平衡。它在夜晚或者在昏暗的环境中获得的图像质量要好于
“速度优先”在同等条件下获得的图像质量。
•
图像质量优先:它在白天任何时候都可以提供高质量的视频和最佳图像质量。即使在夜晚或者在昏暗
的环境中,图像也非常清晰,但是要以降低帧率为代价。视频流速度可能会降低。
使用光盘驱动器
您的计算机支持 DVD-ROM 驱动器和多功能刻录驱动器。
DVD-ROM 驱动器
该驱动器可以读取 DVD-ROM 光盘和所有类型的 CD(例如,CD-ROM 光盘、CD-RW 光盘、CD-R 光盘和
音频 CD)。该驱动器不具有刻录功能。
多功能刻录驱动器
该驱动器可以读取 DVD-ROM 光盘、DVD-R 光盘、DVD-RAM 光盘、DVD-RW 光盘和所有类型的 CD(例
如,CD-ROM 光盘、CD-RW 光盘、CD-R 光盘和音频 CD)。另外,它还可以刻录 DVD-R 光盘、DVD-RW
光盘、DVD-RAM II 型光盘、CD-RW 标准和高速光盘以及 CD-R 光盘。
使用 ExpressCard、闪存介质卡或智能卡
根据型号的不同,计算机可能配有 ExpressCard 插槽(用于安装宽度为 34 毫米的卡)、多媒体读卡器插槽或
智能卡读卡器插槽。
第 2 章. 使用计算机
39
39
39