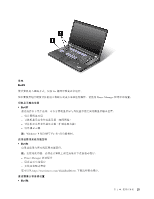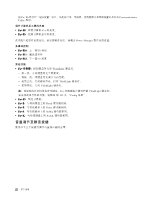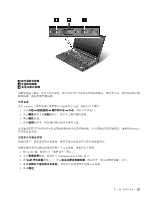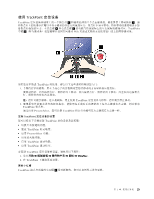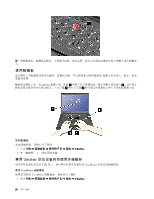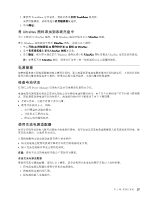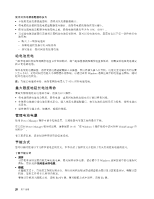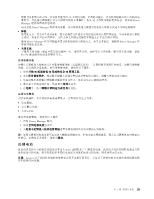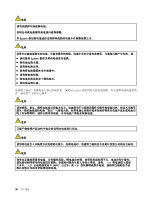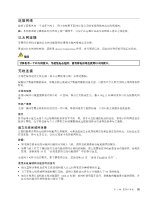Lenovo ThinkPad W530 (Simplified Chinese) User Guide - Page 40
使用触摸板, 禁用 UltraNav 定位设备转而使用外接鼠标
 |
View all Lenovo ThinkPad W530 manuals
Add to My Manuals
Save this manual to your list of manuals |
Page 40 highlights
TrackPoint 1 4 3 2 1 UltraNav。 2 禁用 UltraNav USB TrackPoint TrackPoint TrackPoint 1 UltraNav。 26
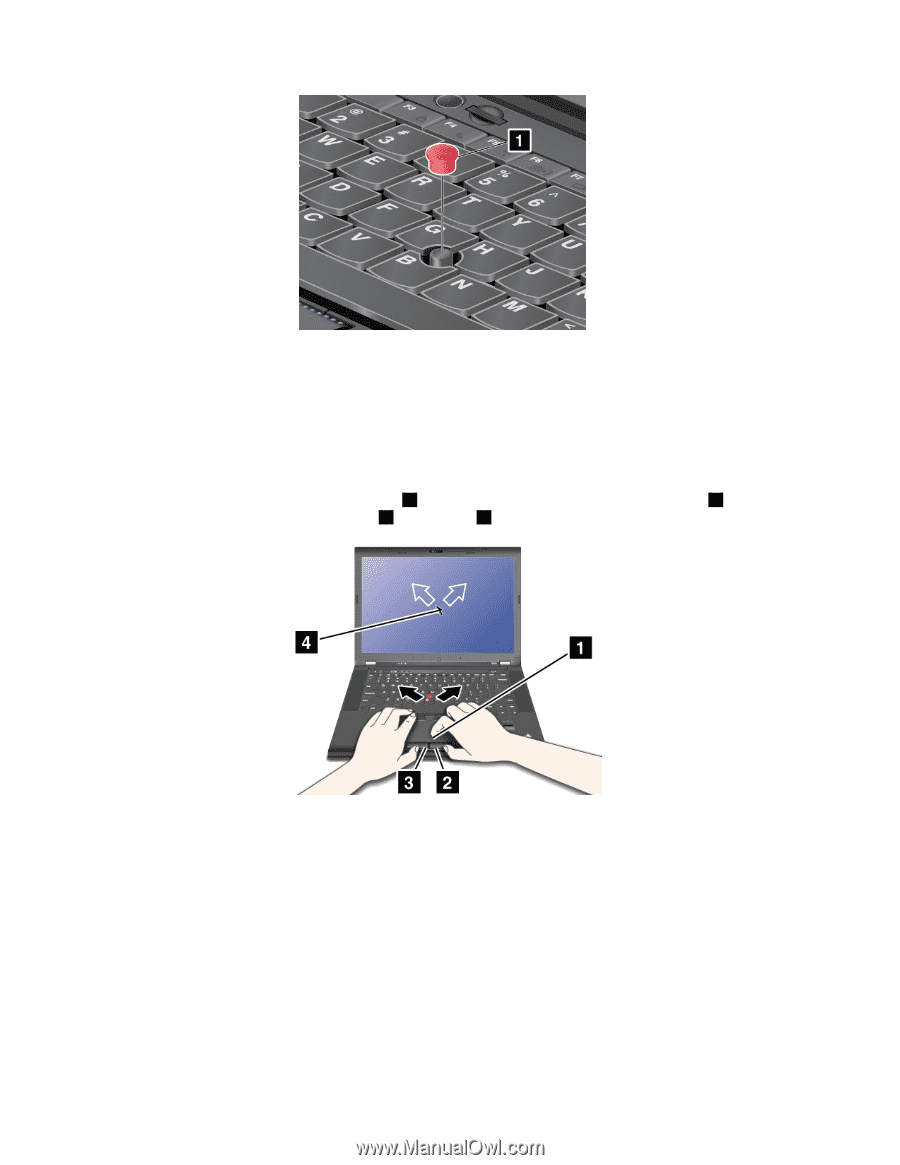
注:更换键盘时,新键盘会附带一个原装小红帽。如果需要,您可以从您的旧键盘中取下套帽应用在新键盘
上。
使用触摸板
您计算机上的触摸板支持多点触控,借助该功能,可以在浏览互联网或阅读/编辑文档时放大、缩小、滚动
或旋转屏幕。
触摸板由键盘下方、TrackPoint 按键下的一块板
1
和两个点击按键组成。要在屏幕上移动指针
4
,请在板上
朝您要移动指针的方向滑动指尖。左点击键
3
和右点击键
2
的功能与传统鼠标上的左右鼠标按键相对应。
定制触摸板
要定制触摸板,请执行以下操作:
1. 单击开始
➙
控制面板
➙
硬件和声音
➙
鼠标
➙
UltraNav
UltraNav
UltraNav。
2. 在“触摸板”下,继续更改设置。
禁用 UltraNav 定位设备转而使用外接鼠标
如果将外接鼠标连接到 USB 接口,则可同时使用外接鼠标及 TrackPoint 定位设备和触摸板。
禁用 TrackPoint 或触摸板
如果希望禁用 TrackPoint 或触摸板,请执行以下操作:
1. 单击开始
➙
控制面板
➙
硬件和声音
➙
鼠标
➙
UltraNav
UltraNav
UltraNav。
26
26
26
用户指南