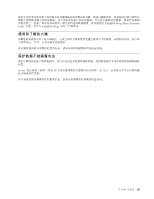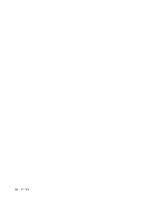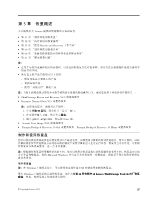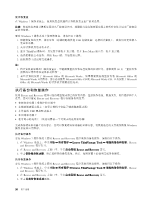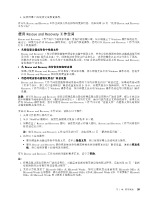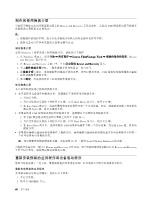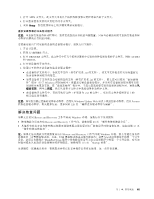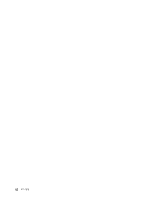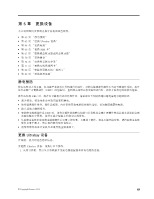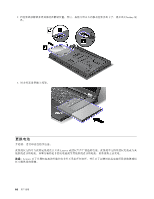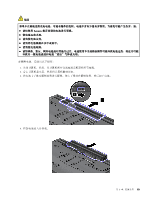Lenovo ThinkPad W530 (Simplified Chinese) User Guide - Page 74
制作和使用挽救介质, 重新安装预装的应用程序和设备驱动程序
 |
View all Lenovo ThinkPad W530 manuals
Add to My Manuals
Save this manual to your list of manuals |
Page 74 highlights
Rescue and Recovery USB 注: 1 2 Windows 7 1. 在 Windows Lenovo ThinkVantage Tools Rescue and Recovery 2. 在 Rescue and Recovery Rescue and Recovery 箭头。 3 4 USB 5 1 2 F12 Boot Menu F12 键。 3. 在 Boot Menu 器并按 Enter USB 1. 将 USB USB 接口。 2 F12 Boot Menu F12 键。 3. 在 Boot Menu USB Enter 85 Serial Ultrabay Enhanced Rescue and Recovery Rescue and Recovery 1 2. 转至 C:\SWTOOLS 目录。 60
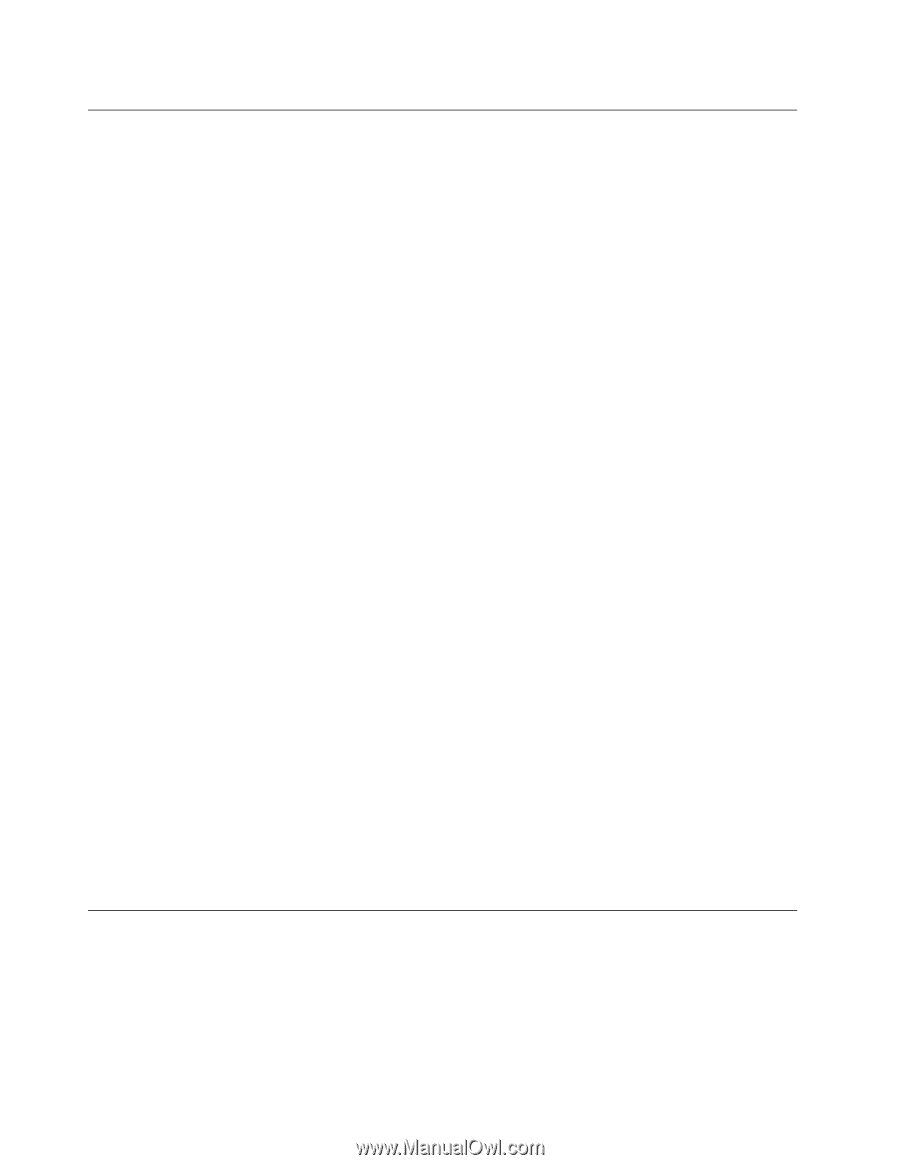
制作和使用挽救介质
当故障导致您无法访问硬盘驱动器上的 Rescue and Recovery 工作空间时,光盘或 USB 硬盘驱动器等挽救介
质能帮助计算机恢复正常状态。
注:
1. 根据操作系统的不同,您可以使用挽救介质执行的恢复操作也有所不同。
2. 挽救光盘可以在所有类型的光盘驱动器中启动。
制作挽救介质
要在 Windows 7 操作系统上制作挽救介质,请执行以下操作:
1. 在 Windows 桌面上,单击开始
➙
所有程序
➙
Lenovo
Lenovo
Lenovo ThinkVantage
ThinkVantage
ThinkVantage Tools
Tools
Tools
➙
增强的备份和复原。Rescue
and Recovery 程序打开。
2. 在 Rescue and Recovery 主窗口中,单击启动高级 Rescue
Rescue
Rescue and
and
and Recovery
Recovery
Recovery 箭头。
3. 单击制作挽救介质图标。“制作挽救介质和恢复盘”窗口打开。
4. 在挽救介质区域中,选择要制作的挽救介质的类型。您可以使用光盘、USB 硬盘驱动器或辅助内置硬
盘驱动器制作挽救介质。
5. 单击确定,然后按照屏幕上的说明制作挽救介质。
使用挽救介质
本节说明如何使用已制作的挽救介质。
•
如果是使用光盘制作的挽救介质,请遵循以下说明使用该挽救介质:
1. 关闭计算机。
2. 开启计算机时反复按下并松开 F12 键。显示 Boot Menu 窗口后,松开 F12 键。
3. 在 Boot Menu 窗口中,选择所需的光盘驱动器作为第一个引导设备。然后,将挽救光盘插入光盘驱动
器并按 Enter 键。将启动挽救介质。
•
如果是使用 USB 硬盘驱动器制作的挽救介质,请遵循以下说明使用该挽救介质:
1. 将 USB 硬盘驱动器连接到计算机上的某个 USB 接口。
2. 开启计算机时反复按下并松开 F12 键。打开 Boot Menu 窗口后,松开 F12 键。
3. 在 Boot Menu 窗口中,选择所需的 USB 硬盘驱动器作为第一个引导设备,然后按 Enter 键。将启动
挽救介质。
•
如果使用辅助内置硬盘驱动器制作了挽救介质,请将辅助内置硬盘驱动器设置为启动设备顺序中的第一
个引导设备来启动挽救介质。
注:如果想要安装辅助硬盘驱动器,请参阅第 85 页 “使用 Serial Ultrabay Enhanced 的功能”。
当挽救介质启动时,将打开 Rescue and Recovery 工作空间。每个功能的帮助信息都可以从 Rescue and Recovery
工作空间中获得。请按照说明完成恢复过程。
重新安装预装的应用程序和设备驱动程序
您的计算机提供了一些方法,使您能够重新安装选定的出厂时安装的应用程序和设备驱动程序。
重新安装预装的应用程序
要重新安装选定的应用程序,请执行以下操作:
1. 开启计算机。
2. 转至
C:\SWTOOLS
目录。
60
60
60
用户指南