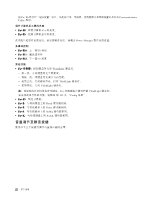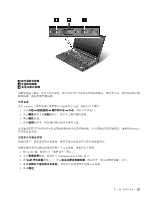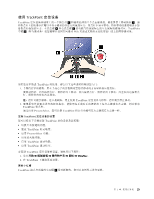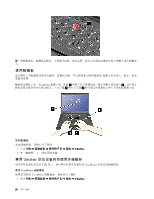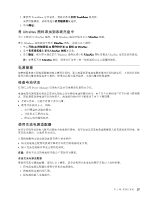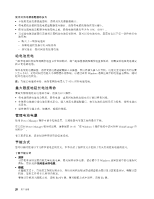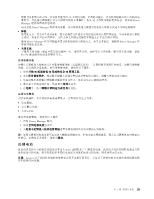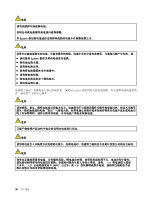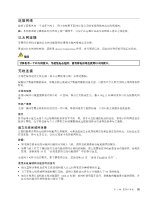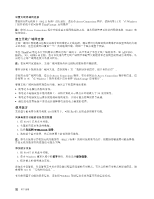Lenovo ThinkPad W530 (Simplified Chinese) User Guide - Page 41
将 UltraNav 图标添加到系统托盘中
 |
View all Lenovo ThinkPad W530 manuals
Add to My Manuals
Save this manual to your list of manuals |
Page 41 highlights
2. 要禁用 TrackPoint TrackPoint 3 将 UltraNav UltraNav Windows UltraNav 图标。 要在 Windows UltraNav 1 UltraNav。 2 UltraNav 3 Windows UltraNav UltraNav UltraNav 电源管理 Power Manager 1 2 3 第 2 27
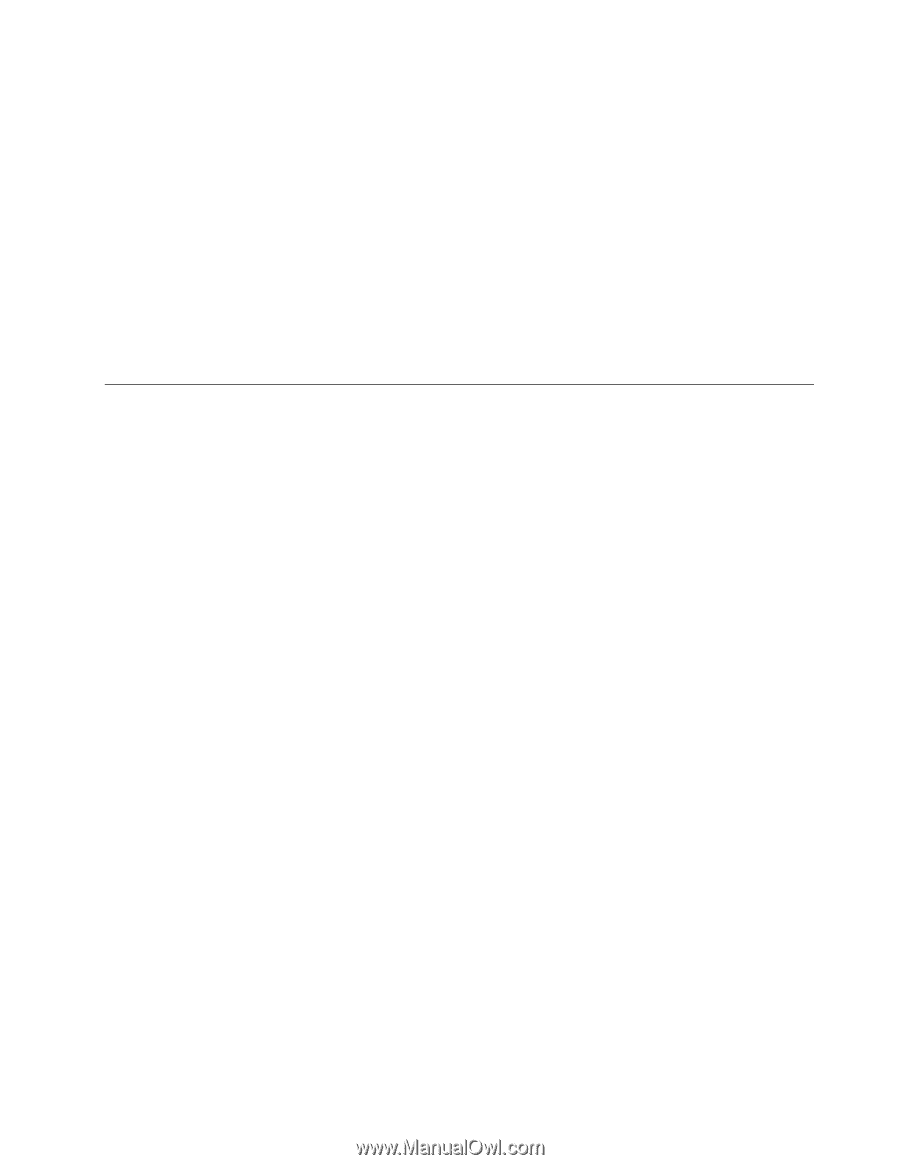
2. 要禁用 TrackPoint 定位设备,请取消选中启用 TrackPoint
TrackPoint
TrackPoint 复选框。
要禁用触摸板,请取消选中启用触摸板复选框。
3. 单击确定。
将 UltraNav 图标添加到系统托盘中
为了方便访问 UltraNav 属性,可在 Windows 通知区域中显示 UltraNav
UltraNav
UltraNav 图标。
要在 Windows 通知区域中显示 UltraNav
UltraNav
UltraNav 图标,请执行以下操作:
1. 单击开始
➙
控制面板
➙
硬件和声音
➙
鼠标
➙
UltraNav
UltraNav
UltraNav。
2. 选中在系统托盘上显示 UltraNav
UltraNav
UltraNav 图标复选框。
3. 单击确定。现在即可通过单击 Windows 通知区域中的 UltraNav
UltraNav
UltraNav 图标来更改 UltraNav 定位设备的属性。
注:如果看不到 UltraNav
UltraNav
UltraNav 图标,则单击任务栏上的三角形图标以显示隐藏的图标。
电源管理
如果需要在够不到电源插座的地方使用计算机,那么需要依靠电池电量来维持计算机的运行。不同的计算机
组件消耗电量的速度也各不相同。使用的高耗电组件越多,电池电量消耗得越快。
检查电池状态
任务栏上的 Power Manager 电池标尺显示电池剩余电量的百分比。
电池电量的消耗速度将决定在两次充电之间计算机电池的使用时间。由于每个计算机用户有不同的习惯和需
求,因此很难预测电池可以持续多久。电池的持续时间主要取决于两个主要因素:
•
开始工作时,电池中存储了多少电量。
•
使用计算机的方式。例如:
–
访问硬盘驱动器的频率。
–
计算机显示屏的亮度。
–
使用无线功能的频率。
使用交流电源适配器
运行计算机所需的电力既可由锂离子电池进行供电,也可由通过交流电源适配器接入的交流电进行供电。使
用交流电源时,电池将自动充电。
计算机随附的交流电源适配器有两个基本组件:
•
将交流电源适配器转换成计算机可以使用的电源的变压器。
•
插入交流电源插座和变压器的电源线。
注意:使用不合适的电源线可能会严重损坏计算机。
连接交流电源适配器
要使用交流电源适配器,请执行以下操作。请务必按照在此给出的顺序采取以下这些步骤。
1. 将交流电源适配器连接到计算机的电源插孔。
2. 将电源线连接到变压器。
3. 将电源线插入电源插座。
第 2 章. 使用计算机
27
27
27