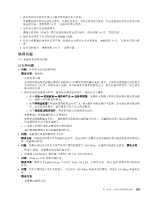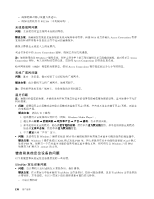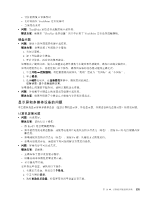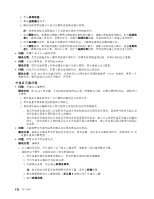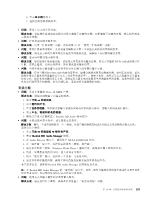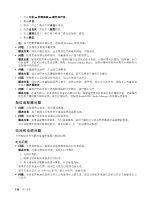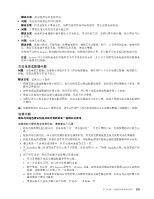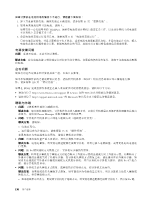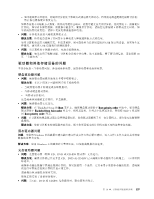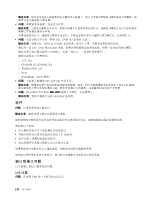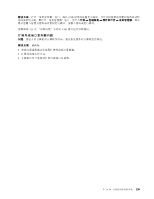Lenovo ThinkPad W530 (Simplified Chinese) User Guide - Page 148
指纹读取器问题
 |
View all Lenovo ThinkPad W530 manuals
Add to My Manuals
Save this manual to your list of manuals |
Page 148 highlights
1 2 3 4 5 6 Windows Windows Media Player Realtek HD Audio Manager 51 电池问题 1 2 3 24 134
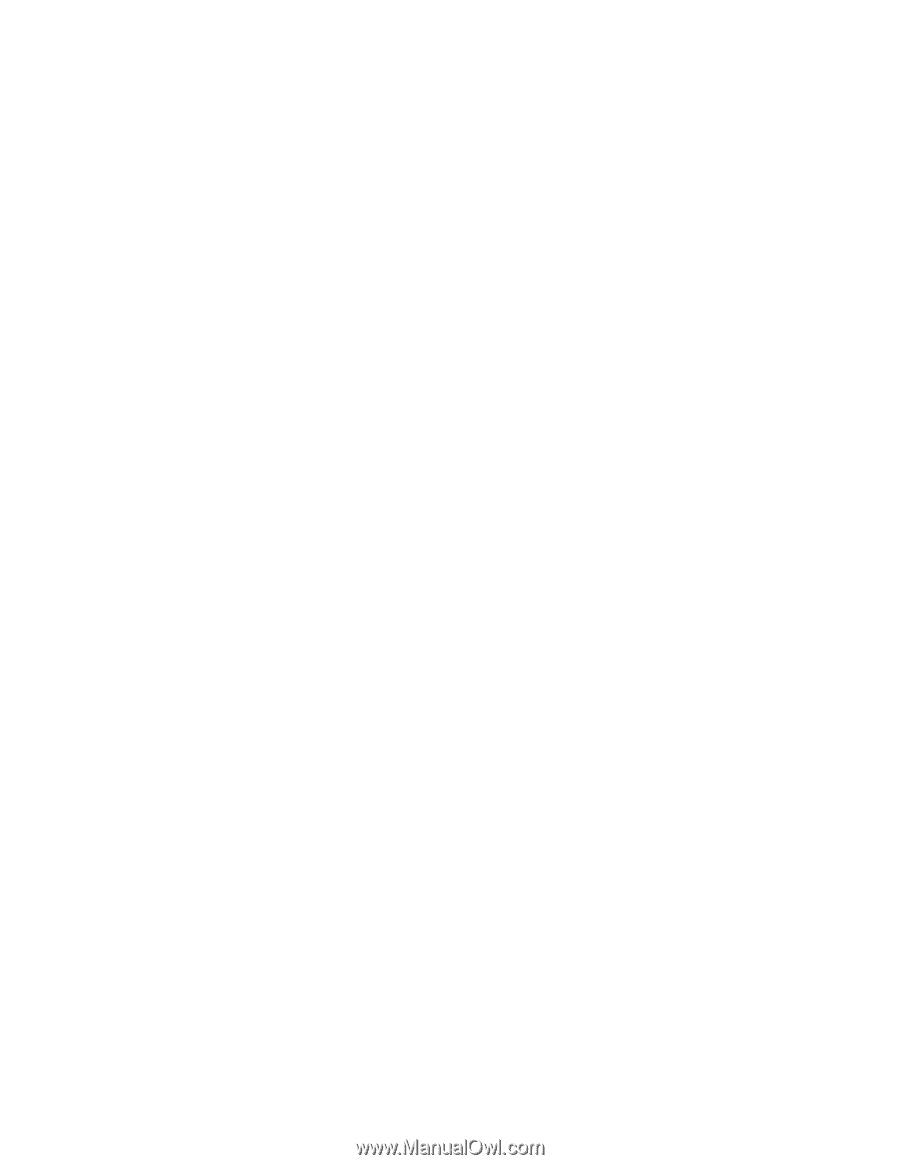
1. 单击开始
➙
控制面板
➙
硬件和声音。
2. 单击声音。
3. 单击“声音”窗口中的录音选项卡。
4. 选择麦克风,然后单击属性按钮。
5. 单击级别选项卡,然后向上移动“麦克风加强”滑块。
6. 单击确定。
注:有关控制音量的详细信息,请参阅 Windows 联机帮助。
•
问题:无法移动音量或平衡滑块。
解决方案:滑块可能已变灰。这表明其位置被硬件固定,不能更改。
•
问题:使用某些音频应用程序时,音量滑块不在适当的位置上。
解决方案:使用某些声音应用程序时,滑块位置发生变化是很正常的。应用程序可以感知“混音器”窗口
中的设置,并且可以自行更改设置。例如,Windows Media Player。通常应用程序都有可用从应用程序内
部控制声音的滑块。
•
问题:平衡滑块无法将一个通道完全静音。
解决方案:设计该控件只是调整细微的平衡差异,而不是使某个通道完全静音。
•
问题:即使将主音量控制设置为最小,也无法彻底关闭声音。
解决方案:即使将主音量控制设置为最小,仍然会听到一些声音。要完全关闭声音,请转至主音量控制
并选中扬声器静音。
•
问题:在播放声音的情况下将耳机连接到计算机时,扬声器不发声。
解决方案:连接耳机后,声音流将自动重定向到该耳机。如果希望再次收听来自扬声器的声音,请确保将
这些扬声器设置为缺省设备。有关详细信息,请参阅 Realtek HD Audio Manager 的帮助信息系统。
指纹读取器问题
•
问题:读取器的表面脏、有污渍或潮湿。
解决方案:用干燥的无尘软布轻轻地清洁读取器的表面。
•
问题:读取器经常无法登记或认证您的指纹。
解决方案:如果读取器的表面脏、有污渍或潮湿,请用干燥的无尘软布轻轻地清洁读取器的表面。
有关如何维护指纹读取器的提示,请参阅第 51 页 “使用指纹读取器”。
电池和电源问题
本主题包含有关解决电池和电源问题的说明。
电池问题
•
问题:计算机断电后,电池无法在标准充电时间内充满电。
解决方案:电池可能放电过度。请执行以下操作:
1. 关闭计算机。
2. 确保过度放电的电池在计算机中。
3. 将交流电源适配器连接到计算机,并给电池充电。
如果手边有快速充电器,则用它为放电过度的电池充电。
如果电池无法在 24 小时内充足电,那么应使用一块新电池。
•
问题:计算机在电池状态指示灯显示电量用尽之前关闭,或者计算机在电池状态指示灯显示电量用尽之
后运行。
134
134
134
用户指南