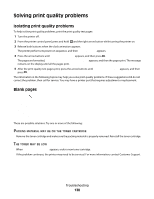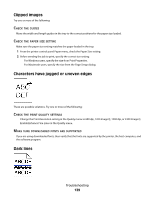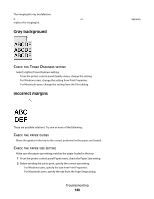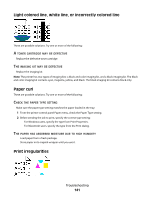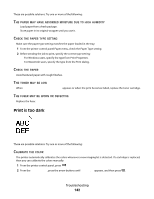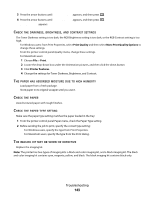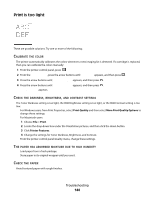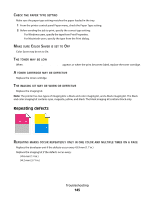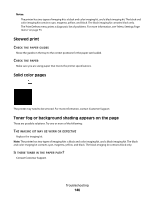Lexmark C540 User's Guide - Page 142
Print Is Too Dark, Paper, Absorbed, Moisture, Humidity, Setting, Toner, Fuser, Defective, Alibrate
 |
View all Lexmark C540 manuals
Add to My Manuals
Save this manual to your list of manuals |
Page 142 highlights
These are possible solutions. Try one or more of the following: THE PAPER MAY HAVE ABSORBED MOISTURE DUE TO HIGH HUMIDITY • Load paper from a fresh package. • Store paper in its original wrapper until you use it. CHECK THE PAPER TYPE SETTING Make sure the paper type setting matches the paper loaded in the tray: 1 From the printer control panel Paper menu, check the Paper Type setting. 2 Before sending the job to print, specify the correct type setting: • For Windows users, specify the type from Print Properties. • For Macintosh users, specify the type from the Print dialog. CHECK THE PAPER Avoid textured paper with rough finishes. THE TONER MAY BE LOW When 88 cartridge low appears or when the print becomes faded, replace the toner cartridge. THE FUSER MAY BE WORN OR DEFECTIVE Replace the fuser. Print is too dark These are possible solutions. Try one or more of the following: CALIBRATE THE COLOR The printer automatically calibrates the colors whenever a new imaging kit is detected. If a cartridge is replaced, then you can calibrate the colors manually: 1 From the printer control panel, press . 2 From the Admin menu, press the arrow buttons until Settings appears, and then press . Troubleshooting 142