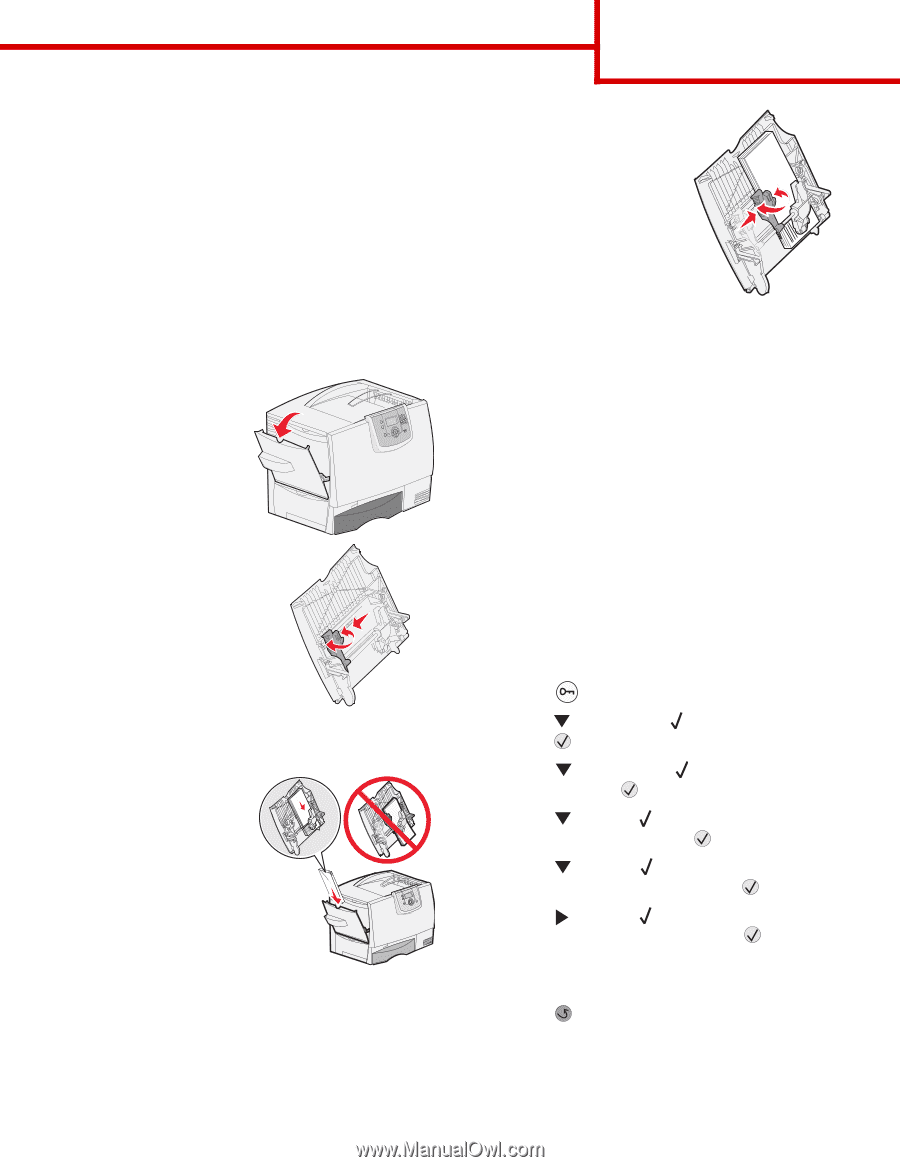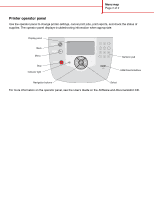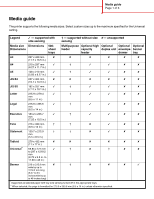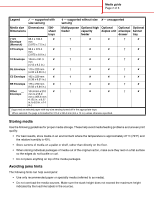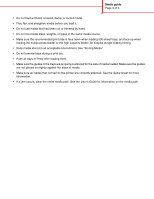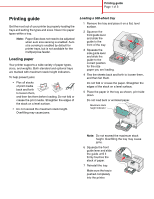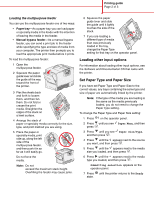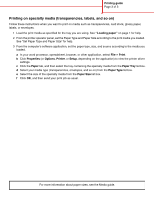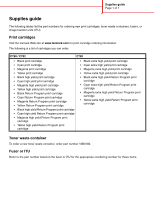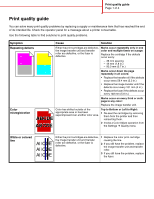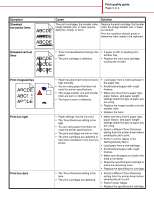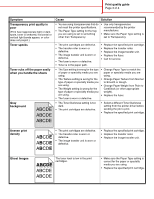Lexmark C782 Help Menu Pages - Page 18
Loading other input options, Set Paper Type and Paper Size, Loading the multipurpose feeder
 |
View all Lexmark C782 manuals
Add to My Manuals
Save this manual to your list of manuals |
Page 18 highlights
Printing guide Page 2 of 3 Loading the multipurpose feeder You can use the multipurpose feeder one of two ways: • Paper tray-As a paper tray, you can load paper or specialty media in the feeder with the intention of leaving the media in the feeder. • Manual bypass feeder-As a manual bypass feeder, you can send a print job to the feeder while specifying the type and size of media from your computer. The printer then prompts you to load the appropriate print media before it prints. To load the multipurpose feeder: 1 Open the multipurpose feeder. 2 Squeeze the paper guide lever and slide the guide all the way toward the front of the printer. 3 Flex the sheets back and forth to loosen them, and then fan them. Do not fold or crease the print media. Straighten the edges of the stack on a level surface. 4 Arrange the stack of paper or specialty media correctly for the size, type, and print method you are using. 5 Place the paper or specialty media, print side up, along the left side of the multipurpose feeder, and then push it in as far as it will easily go. Do not force the media. Note: Do not exceed the maximum stack height. Overfilling the feeder may cause jams. 6 Squeeze the paper guide lever and slide the guide until it lightly touches the side of the stack. 7 If you are loading a different type of media than was previously loaded in the tray, change the Paper Type setting for that tray on the operator panel. Loading other input options For information about loading other input options, see the Software and Documentation CD that came with the printer. Set Paper Type and Paper Size If you have set Paper Type and Paper Size to the correct values, any trays containing the same type and size of paper are automatically linked by the printer. Note: If the type of the media you are loading is the same as the media previously loaded, you do not need to change the Paper Type setting. To change the Paper Type and Paper Size setting: 1 Press on the operator panel. 2 Press until you see Paper Menu, and then press . 3 Press until you see Paper Size/Type, and then press . 4 Press until the appears next to the source you want, and then press . 5 Press until the appears next to the media size you loaded, and then press . 6 Press until the appears next to the media type you loaded, and then press . Submitting selection appears on the operator panel. 7 Press until the printer returns to the Ready state.