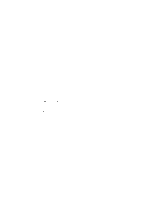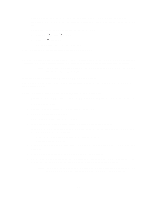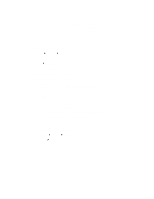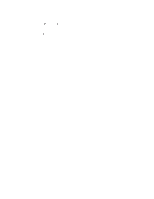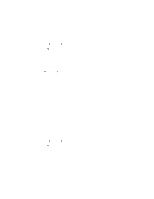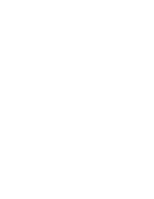Lexmark E322 User's Guide - Page 103
Troubleshooting, Settings, Control Panel, Network, Protocols. Look for TCP/IP or DLC LexLink.
 |
UPC - 734646512169
View all Lexmark E322 manuals
Add to My Manuals
Save this manual to your list of manuals |
Page 103 highlights
Troubleshooting At the server, do these steps in the order shown before you call the Customer Support Center. 1 Make sure you are using TCP/IP for communications between the Windows server and the MarkNet print server. For Windows NT Server 4.x or Windows 2000, use either TCP/IP or LexLink. 2 Press the operator panel button with a brief button press to print a network settings page. Look under the TCP/IP heading on the network setup page to see if the TCP/IP protocol is turned on (activated) in the print server. If TCP/IP is turned off, use the IPX protocol to activate it. Select the printer and then select the TCP/IP task. Check the Enable box to activate TCP/IP. 3 Verify that the protocol that you are trying to use is installed properly on the server. (Hint: Start, Settings, Control Panel, Network, Protocols). Look for TCP/IP or DLC (LexLink). 4 Issue a ping command to the print server. ping 157.184.8.231 5 Establish an FTP session with the print server. ftp 157.184.8.231 6 Using the FTP "put" command, print a file. The file you use with FTP can be in PCL or PostScript emulations, PDF, HTML or any other language the printer understands. If the file prints, this confirms the TCP/IP protocol is working properly in the MarkNet print server. put mytest.ps or put mytest.txt 7 Reset both the print server and the printer. 8 If possible, shut down Windows NT Server and restart the server. There could be a spooler problem that requires a restart. 9 Try printing again. 101