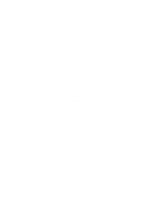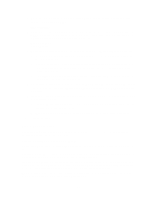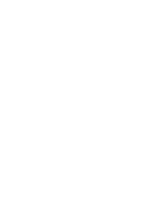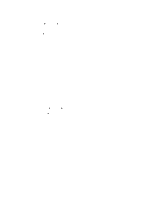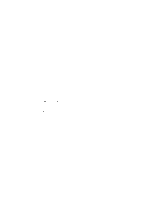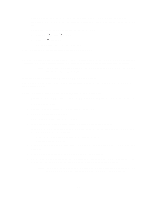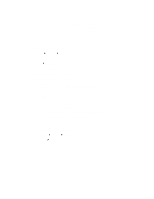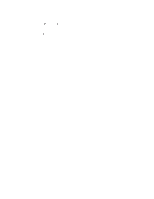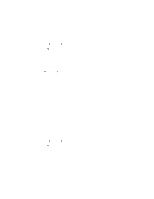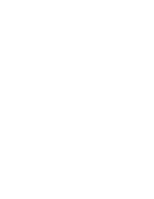Lexmark E322 User's Guide - Page 99
Install a shared printer on a Windows NT 4.0/2000 server, Part 1: Installing printer drivers and TCP - printer drivers for windows 7
 |
UPC - 734646512169
View all Lexmark E322 manuals
Add to My Manuals
Save this manual to your list of manuals |
Page 99 highlights
7 Press the operator panel with a brief button press to print a test page verifying printer installation. If the Printer Properties window is still open, click Print Test Page on the General tab. If you have closed the Printer Properties, do the following: a Click Start Settings Printers. b Click File Properties. c On the General tab, click Print Test Page. When a test page prints successfully, client setup is complete. Use shared printing if your organization needs to centrally manage network printers. To set up this type of printing, you must install the printer on a server and set it up to be shared with network clients. Note: If your organization has no need to centrally manage network printers from a single location, see direct IP printing. Install a shared printer on a Windows NT 4.0/2000 server You can view this file online before you begin installing, or print the file to an alternate network printer that is already set up. Part 1: Installing printer drivers and TCP/IP network support 1 Launch the drivers CD. If you still have the CD running, click Back to return to the first screen. 2 Click Printer Software. 3 Click the icon to install the version of software on the CD. 4 Agree to the license agreement. 5 Select Custom Install, and then click Next. 6 When asked where you want the software installed, click Local Computer. 7 When the list of software components is offered, select all the options you want to install.You need to at least select the following: - Printer Drivers (to obtain a custom driver for your printer) - Network Support (TCP/IP) 8 When the list of printers is offered, select the model of the printer you want to install, and then click Add. 9 When the printer appears in the Selected Printers list, click Next. 10 On the Drivers and Bi-Di support tabs, modify any settings you want. On the Bi-Di support tab, remove the check mark from the status window if you do not want this function. Note: The status window opens up with every print job you send and gives you real-time job status information and sends you alerts if there are problems printing. 97