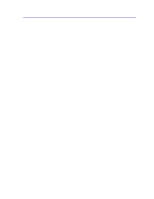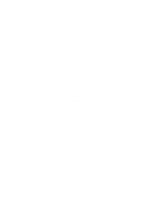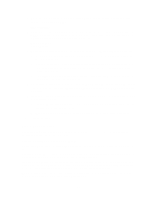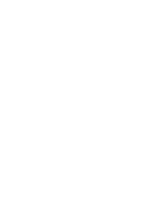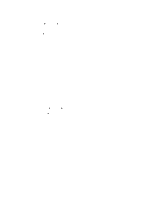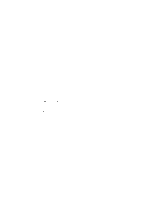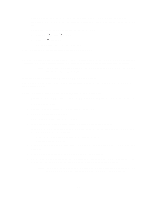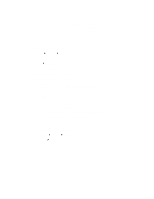Lexmark E322 User's Guide - Page 95
Step 2: Set up to print, Print to a queue on a Windows NT server - driver windows 7
 |
UPC - 734646512169
View all Lexmark E322 manuals
Add to My Manuals
Save this manual to your list of manuals |
Page 95 highlights
3 Establish an FTP session with the print server. Expect the print server to return its current firmware level (such as 2.5.15). ftp 157.184.8.231 4 Using the FTP "put" command, print a file. This file can be PCL or PostScript emulations, PDF, HTML, or any other printer language the printer understands. If the file prints, this confirms the TCP/IP protocol is working properly in the print server. put mytest.ps or put mytest.txt 5 Check the port settings on the printer object. For example, in Windows 95 do the following: a Click Start, Settings, Printers, select the printer object; click File, Properties, Details tab, Port Settings button. b Check all parameters on the Print Server Settings tab and the TCP/IP Settings tab. You can change some of the values from this tab. Others, like TCP/IP address, you cannot change from this tab. c If a parameter is wrong but you cannot change it from here, you must delete the port, fix the problem, and then add the port back. 6 Check all the settings in the print server. Type the MarkNet IP address in the URL address field of your browser (for example, http://157.184.8.231), which takes you to the MarkNet resident web page. 7 If you have trouble printing from an application, the problem might be the way your workstation or application is set up. a Try printing from some other application. If the job prints from the second application, the problem is with the first application. b Make sure you are using the current version of the driver for the problem application. 8 Try printing again. Step 2: Set up to print There are many ways to send a network print job including FTP, TFTP, LPR/LPD, point-and-print (LexIP) and various queue-based methods. Print to a queue on a Windows NT server To use this method, you must have at least one server running Windows NT Server software and TCP/ IP. Use direct IP printing if all you want to do is print directly to a network printer. If you need to centrally manage your network printers, see instructions for shared printing. If all you want is basic printer functionality, you can use a system printer driver and a system IP port, such as an LPR or a Standard TCP/IP port. Using a system printer driver and a system port lets you maintain a consistent user interface for use with all the printers on your network. To get the fullest range of printer functionality, including a job status window and printer alerts, you need to install a custom driver and create a Network Port. 93