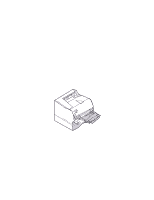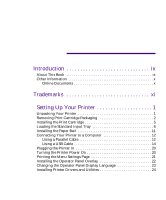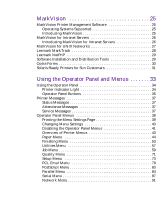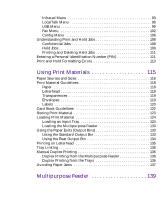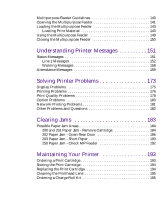Lexmark M410 User's Guide
Lexmark M410 - Optra B/W Laser Printer Manual
 |
UPC - 734646261005
View all Lexmark M410 manuals
Add to My Manuals
Save this manual to your list of manuals |
Lexmark M410 manual content summary:
- Lexmark M410 | User's Guide - Page 1
M410 M412 - Lexmark M410 | User's Guide - Page 2
inaccuracies or typographical errors. Changes are periodically used instead. Evaluation and verification of operation in conjunction with other products, programs, or services, except those expressly designated by the manufacturer, are the user's responsibility. © Copyright 1999, 2000 Lexmark - Lexmark M410 | User's Guide - Page 3
xi 1 Setting Up Your Printer 1 Unpacking Your Printer 1 Removing Print Cartridge Packaging 2 Installing the Print Cartridge 5 Loading the Standard Input Tray 6 Installing the Paper Bail 11 Connecting Your Printer to a Computer 12 Using a Parallel Cable 12 Using a USB Cable 14 Plugging - Lexmark M410 | User's Guide - Page 4
Installation and Distribution Tools 29 Optra Forms 30 Solaris Ready Printers for Sun Customers 31 3 Using the Operator Panel and Menus 33 Using the Operator Panel 34 Printer Indicator Light 34 Operator Panel Buttons 35 Printer Messages 37 Status Messages 37 Attendance Messages 37 Service - Lexmark M410 | User's Guide - Page 5
Formatting Errors 113 4 Using Print Materials Loading Print Material 124 Loading an Input Tray 124 Loading the Multipurpose Feeder 130 Using the Paper Exits (Output Bins 133 Using the Standard Output Bin 133 Using the Rear Output Bin 134 Printing on Letterhead 135 Tray Linking 135 Manual - Lexmark M410 | User's Guide - Page 6
Door 186 203 Paper Jam - Short Paper 190 250 Paper Jam - Check MP Feeder 192 9 Maintaining Your Printer 193 Ordering a Print Cartridge 193 Storing the Print Cartridge 194 Replacing the Print Cartridge 194 Cleaning the Printhead Lens 195 Ordering a Charge Roll Kit 195 vi Table of Contents - Lexmark M410 | User's Guide - Page 7
216 Removing an Option Card 219 Closing the Printer System Board 220 12 Optional 500-Sheet Drawer 223 Installing the Optional Drawer 223 13 Infrared Adapter 227 Connecting the Cable and Using the Infrared Adapter 227 14 Verifying the Installation of Options 229 Printing the Menu Settings Page - Lexmark M410 | User's Guide - Page 8
and Point Size 232 Bitmapped and Scalable Fonts 234 Resident Fonts 235 Symbol Sets 239 Symbol Sets for PCL 6 Emulation 239 Downloadable Fonts 241 Printing a Font Sample List 242 Appendix B: Notices 243 Appendix C: Safety Information 253 Appendix D: Warranty 265 Glossary 269 Index 285 - Lexmark M410 | User's Guide - Page 9
the Lexmark Optra M410 and M412 laser printers. It provides setup instructions for the printer and printer options as well as information about loading print material, changing printer settings, replacing printer supplies, and troubleshooting problems. Keep this book in a handy place and use it - Lexmark M410 | User's Guide - Page 10
User's Guide, Lexmark offers the following sources of information about your printer and other Lexmark products and services. Online Documents The Drivers MarkVision printer utility information, which provides step-by-step instructions for installing MarkVision for Windows 95/98/2000, Windows NT - Lexmark M410 | User's Guide - Page 11
International, Inc., registered in the United States and/or other countries. MarkTrack, Optra Forms, and PictureGrade are trademarks of Lexmark International, Inc. Operation ReSource is a service mark of Lexmark International, Inc. PCL® is a registered trademark of the Hewlett-Packard Company. PCL - Lexmark M410 | User's Guide - Page 12
Computer, Inc. Marigold AlphaOmega Typography, Inc. Palatino Linotype-Hell AG and/or its subsidiaries Pantone Pantone, Inc. PostScript Adobe Systems Incorporated Times New Roman The Monotype Corporation plc. TrueType Apple Computer, Inc. Univers Linotype-Hell AG and/or its subsidiaries - Lexmark M410 | User's Guide - Page 13
up your Lexmark™ Optra™ M410 and M412 printers. Unpacking Your Printer Plastic Bracket Printer Metal Bail User's Guide CD Power Cord 1 Remove the printer and all items from the packag- ing carton. Save the carton and packing materials in case you need to repack the printer for service or storage - Lexmark M410 | User's Guide - Page 14
Use the following information to help determine where to place your printer. Characteristic Measurement Depth 435 mm (17.1 in.) Height 314 mm (12.4 in.) Width Weight 1 405 mm (15.9 in.) 14.8 kg (32.6 lb) Footprint 246 sq. in. 1 Weight of printer includes print cartridge. Do not place the - Lexmark M410 | User's Guide - Page 15
2 Raise the upper front door. It remains in place. 3 Grasp the print cartridge by the handgrip. Removing Print Cartridge Packaging 3 - Lexmark M410 | User's Guide - Page 16
piece and then remove the packaging material. Discard all packaging material: the plastic piece, the foam, and the paper connected to the foam. 6 Continue with "Installing the Print Cartridge" on page 5. 4 Chapter 1: Setting Up Your Printer - Lexmark M410 | User's Guide - Page 17
to-side to distribute the toner. 2 Insert the print cartridge: Tab Slot a Align the tabs located on each side of the print cartridge with the slots on either side of the print cartridge cradle as shown. Use the colored arrows inside the printer for placement. Installing the Print Cartridge 5 - Lexmark M410 | User's Guide - Page 18
if the print cartridge is not installed correctly. Loading the Standard Input Tray Your printer has one standard use with your printer, see "Using Print Materials" on page 115. For information on loading envelopes and other types of print material, see "Multipurpose Feeder" on page 139. To load - Lexmark M410 | User's Guide - Page 19
tab with one hand, and with the other hand slide the length guide to the correct position for the size paper you are loading. Use the paper size indicators to adjust the length guide for one of the following five paper sizes: A4, B5, LTR (Letter), LGL (Legal), and EXEC (Executive). Note: The paper - Lexmark M410 | User's Guide - Page 20
and slide the width guide to the far right side of the input tray as shown. 5 Flex the sheets back and forth to loosen them, then fan them. Do not fold or crease the paper. Straighten the edges on a level surface. For this setup, load letter-size paper. 8 Chapter 1: Setting Up Your Printer - Lexmark M410 | User's Guide - Page 21
the recommended print side is face down and the front edge is placed toward the front of the input tray. For information on how to load letterhead, see "Printing on Letterhead" on page 135. Metal Stop Note: Make sure the paper fits easily under the metal stop and is not bent - Lexmark M410 | User's Guide - Page 22
on the right side of the width guide to move it to the left until it lightly touches the edge of the paper. Note: Sliding the width guide too tight against the paper may cause misfeeds. 9 Slide the input tray all the way into the printer until it snaps into place. 10 Chapter - Lexmark M410 | User's Guide - Page 23
The paper bail helps prevent offset bin stacking by guiding print material into the standard output bin. The paper bail consists of two parts: a plastic bracket already installed on the printer and a metal bail. Complete the following steps to install the metal bail: 1 Locate the metal bail that - Lexmark M410 | User's Guide - Page 24
to your computer with either a parallel interface cable or a Universal Serial Bus (USB) cable. Using a Parallel Cable Your printer uses an IEEE 1284-compliant parallel cable that supports bidirectional communication. We recommend Lexmark part number 1329605 (10 ft) or 1427498 (20 ft). If you - Lexmark M410 | User's Guide - Page 25
screws on the parallel cable to the computer. 5 Check the parallel cable connections to make sure they are completely secured. Clips 6 Continue with "Plugging the Printer In" on page 20. Connecting Your - Lexmark M410 | User's Guide - Page 26
one standard USB port located on the printer system board. Complete the following steps to connect your printer using a USB cable. USB Port For Windows 2000 users: 1 Make sure the computer and printer power are Off (O) and the printer power cord is unplugged from the electrical outlet. 2 Connect - Lexmark M410 | User's Guide - Page 27
For Windows 98 users: 1 Make sure the printer power is Off (O) and the printer power cord printer port and install the correct drivers. When you turn the printer power On (|), the Add New Hardware Wizard screen appears on your computer. a Click Next. b Click the default to search for the best driver - Lexmark M410 | User's Guide - Page 28
displays. n Click Agree once you have read the agreement. o Select Custom Install and click Next. Printer Drivers is selected as the default on the next screen. p Click Next. q Scroll through the list of printers on the left of the screen and click the check box to select Optra M410 or Optra M412. - Lexmark M410 | User's Guide - Page 29
r Click the Add button. The name of your printer moves to the box on the right of the screen. s Click Next. The Drivers tab screen displays. t Highlight LPT1 in the top window of the screen for the PostScript language. u Scroll to USB001 in the bottom window of the screen and select it. v Return to - Lexmark M410 | User's Guide - Page 30
the list and click OK. 13 In the USB printer selection area, click Change. The USB printer dialog box displays. 14 Select Optra M410 or Optra M412 and click OK. The previous screen displays. Notice the new printer icon. 15 In the PostScript printer description (PPD) file, click Auto Setup. Wait for - Lexmark M410 | User's Guide - Page 31
Note: Both areas of the printer dialog box show the Optra M410 or Optra M412 printer icons. The previous screen displays. Notice the new printer icon. 16 Click Create. A window appears for you to name the printer. 17 Type in the name of the printer or accept the default name. 18 Click Save. 19 Quit - Lexmark M410 | User's Guide - Page 32
cord into a properly grounded electrical outlet. 3 Continue with "Turning the Printer Power On" on page 20. Turning the Printer Power On Turn the printer power On (|). If an error message displays, see "Understanding Printer Messages" on page 151 for more information. 20 Chapter 1: Setting Up - Lexmark M410 | User's Guide - Page 33
can use this page to verify that all printer options are properly installed and the printer settings are set to what you want. Warning! Complete "Removing Print Cartridge Packaging" on page 2 before printing a page. 1 Make sure the printer power is On (|) and the Ready status message appears on - Lexmark M410 | User's Guide - Page 34
is your preferred language, continue with "Installing Printer Drivers and Utilities" on page 24. If English is not your preferred language, complete the following steps to customize the operator panel. 1 Locate the operator panel overlay. If this User's Guide is printed in a language other than - Lexmark M410 | User's Guide - Page 35
to change the language of the menus and messages that appear on the operator panel display: second line of the display. 5 Press Select. Note: See "Using the Operator Panel" on page 34 to identify the display and Select. The printer resets and displays text in the requested language. Changing - Lexmark M410 | User's Guide - Page 36
the instructions in the booklet included with the CD to start the printer setup utility. The setup utility lets you install printer drivers and utilities to manage Lexmark printers attached to your network. See "Introducing MarkVision" on page 25 for more information. 3 If necessary, use standard - Lexmark M410 | User's Guide - Page 37
to MarkVision • Installation Tips Operating Systems Supported MarkVision for Windows 95/98/2000, Windows NT 4.0, Macintosh, and OS/2 Warp is shipped with your printer on the Drivers, MarkVision and Utilities CD. Introducing MarkVision The MarkVision graphical user interface provides advanced - Lexmark M410 | User's Guide - Page 38
from one workstation. • Use MarkVision to easily manage and monitor your Lexmark printers. - Messages on the MarkVision remote operator panel reflect printer real-time status. - The dynamic printer graphic provides a visual confirmation of installed options. - A list of installed features shows you - Lexmark M410 | User's Guide - Page 39
location. Filters Search for devices using criteria such as printer status and installed features. Filters automatically organize printers into groups based on real-time status information. Remote Updates Remotely update firmware on multiple Lexmark print servers simultaneously. MarkVision for - Lexmark M410 | User's Guide - Page 40
. • Allocate printing costs to different departments. • Provide statistical information on employee printing habits. • Track Lexmark and SNMP-compliant printers. • Collect, analyze, and create reports using MarkVision Printer Inventory and Job Statistics data or SNMP MIB data. • Create reports - Lexmark M410 | User's Guide - Page 41
Web site at www.lexmark.com. Lexmark NetPnP NetPnP automates the configuration and installation of Lexmark printers on a network. NetPnP senses when a new printer is attached to the network, automatically creates a shared printer object on a Windows NT 4.0 system, and notifies users by e-mail that - Lexmark M410 | User's Guide - Page 42
workstation driver installation and configuration. Optra Forms Optra Forms combines data from a customer's application with printer-resident electronic forms to produce completed forms such as invoices, statements, pick slips, labels, and purchase orders. Support for bar codes, specialized - Lexmark M410 | User's Guide - Page 43
and easily over the LAN. • Provides support for bar codes, color, duplex, multipage form sets, and more. • Stores forms as efficient, compact forms in flash. • Works with Optra M410 and M412 printers and the Optra T and Optra W laser printer families using the Optra Forms™ 1, 2, 4, 8, and 16MB Flash - Lexmark M410 | User's Guide - Page 44
32 Chapter 2: MarkVision - Lexmark M410 | User's Guide - Page 45
from the MarkVision utility. See "MarkVision" on page 25 for information about MarkVision. Changing a printer setting from the operator panel or from MarkVision makes that setting the user default. If you are familiar with using an operator panel similar to this, you may want to skip to "Overview of - Lexmark M410 | User's Guide - Page 46
Printer Indicator Light Printer Indicator The printer indicator light gives information about the Light status of your printer. Light State On Solid Blinking Off Meaning The printer is On (|) and in the Ready state. The printer is On (|) and Busy. The printer is Off (O). 34 Chapter 3: Using - Lexmark M410 | User's Guide - Page 47
second line of the operator panel except when using the buttons to key in a PIN. If this User's Guide is printed in a language other than English, an operator panel overlay with translated buttons and light names is included with your printer. See "Installing the Operator Panel Overlay" on page 22 - Lexmark M410 | User's Guide - Page 48
in the menu. - Opens the menu item and displays the default setting. • Save the displayed menu item as the new default setting. The printer displays the Saved message briefly and returns to the menu item. • Clear certain messages from the operator panel display. • Continue printing after the Change - Lexmark M410 | User's Guide - Page 49
in the printer, the message 200 Paper Jam Remove Cartridge appears on the display. This message tells you to open the printer upper front door and check for jammed print material. Service Messages Service messages notify you of printer failures that may require a service call. Printer Messages 37 - Lexmark M410 | User's Guide - Page 50
language. You can select these values at any time, but they only affect printer function when you use the specified printer language. Note: Changes made from a software application or driver override the user default settings made from the operator panel. An asterisk (*) next to a value in the - Lexmark M410 | User's Guide - Page 51
on the operator panel display until the page prints. The printer returns to the Ready state after the menu settings page prints. If an error message appears on the display, see "Understanding Printer Messages" on page 151. 7 If you installed options, verify that they are listed on the menu settings - Lexmark M410 | User's Guide - Page 52
use the operator panel to change printer settings and customize your printer to meet your specific needs. To select a new value as the default setting: 1 From the Ready state, press Menu> or - Lexmark M410 | User's Guide - Page 53
that it is now the user default setting. The display shows the new setting for one second and then clears. The Saved message displays, then the previous the menus so that changes cannot be made to the printer default settings: 1 Turn the printer power Off (O). Note: When the operator panel menus - Lexmark M410 | User's Guide - Page 54
8 The Saved message briefly appears, then Disabling Menus displays. The CONFIG MENU displays Press Select. Activating Menu Changes briefly appears, and then Performing Self Test briefly appears. The printer returns to the Ready state. To enable the menus, repeat the previous steps and select Enable - Lexmark M410 | User's Guide - Page 55
USB OPTION 1 PCL SmartSwitch PS SmartSwitch NPA Mode USB Buffer Job Buffering LocalTalk Zone 1 Some printer models released in the year 2000 or later designated as Energy Star printers cannot have Power Saver disabled. 2 Parallel Mode 1 is not supported on the Optra M412 printer. For all menus - Lexmark M410 | User's Guide - Page 56
well as the specific print material you are using with your printer. Values Tray 1* Tray 2 MP Feeder Manual Paper Manual Env The Paper Source setting identifies the default paper source. Tray 2 is available only if the optional 500-sheet drawer is installed. See "Optional 500-Sheet Drawer" on page - Lexmark M410 | User's Guide - Page 57
Paper Menu (continued) Menu Item PAPER SIZE *Factory default Values Tray 1 Size Tray 2 Size Each of the above menu items support the following values as a second menu: A4* (Country specific) JIS B5 Letter* (Country specific) Legal Executive MP Feeder Size A4* (Country specific) A5 JIS B5 Letter* ( - Lexmark M410 | User's Guide - Page 58
Manual Env Size when manually feeding a single envelope through the multipurpose feeder. Universal refers to any size that is not considered a standard size. Select Universal from the PAPER SIZE menu when you load print material that does not match any of the other available sizes. The printer - Lexmark M410 | User's Guide - Page 59
Menu Item PAPER TYPE *Factory default Values Tray 1 Type Tray 2 Type Manual Pap Type Each of the above menu items support the following values as a Plain Paper is the default setting for Tray 1 Type and Manual Pap Type. Custom Type 2 is the default for Tray 2 Type. MP Feeder Type Plain Paper Card - Lexmark M410 | User's Guide - Page 60
(continued) Values Manual Env Type Envelope* Custom Type 1 Custom Type 2 Custom Type 3 Custom Type 4 Custom Type 5 Custom Type 6 *Factory default The PAPER TYPE setting lets you specify the type of print material installed in each paper source. This setting is used by the printer in the following - Lexmark M410 | User's Guide - Page 61
print material used for MP Select Letter/A4 to let the printer automatically print A4-size jobs on letter-size paper and letter-size jobs on A4-size paper, if the requested size is not currently installed in the paper source. Cassette* Manual First *Factory default When the multipurpose feeder - Lexmark M410 | User's Guide - Page 62
support the following three values as a second menu: • Smooth • Normal* • Rough Note: Rough is the factory default for Bond Texture. *Factory default to optimize print quality for your specific print material. If a user-defined texture is available, its name displays as a value instead of - Lexmark M410 | User's Guide - Page 63
menu: • Light • Normal* • Heavy *Factory default Select the appropriate PAPER WEIGHT value (Light, Normal, or Heavy) for each PAPER TYPE, including the Custom Types, that you are using. Set the correct PAPER WEIGHT value for your print material to make sure the toner adheres properly to the page - Lexmark M410 | User's Guide - Page 64
Custom 4 Length Custom 5 Length Custom 6 Length Each of the above menu items support the following values as a second menu: • Short • Normal* *Factory default Select the appropriate PAPER LENGTH value (Normal or Short) for each printer paper type. Set the PAPER LENGTH value to Short if your print - Lexmark M410 | User's Guide - Page 65
must also let you specify the number of copies needed or let you use the printer default setting for Copies. Select Collation from the operator panel or from the printer driver. For best results, select Collated in the printer driver and set the number of copies to one. In your application, select - Lexmark M410 | User's Guide - Page 66
Cassette. If Separator Source is set to MP Feeder and Configure MP is set to First, the Separator Source setting automatically changes to Tray 1. See "Configure MP" on page 49 for more information. Off* 2-Up 3-Up 4-Up 6-Up 9-Up 12-Up 16-Up *Factory default Use the Multipage Print (N-up) setting to - Lexmark M410 | User's Guide - Page 67
on if the pages are sent to the printer as portrait or landscape images. The following examples show the result of using each Multipage Order setting on a 4-Up print Page 4 Page 3 Page 4 Page 2 Page 3 Page 1 Page 4 Page 2 Page 2 Page 1 Page 4 Page 3 *Factory default Operator Panel Menus 55 - Lexmark M410 | User's Guide - Page 68
Use the Multipage View setting to select the orientation of the printed page with respect to the page images during Multipage Print. Select Auto to allow the printer setting is always in portrait orientation. None* Solid *Factory default Use the Multipage Border setting to specify if a border is - Lexmark M410 | User's Guide - Page 69
printer hardware and troubleshoot printer problems. Values Press Select to print the menu settings page. The menu settings page is a list of the user default settings, the installed options, and the amount of available printer server is installed in your printer. PCL Fonts PS Fonts Press Select - Lexmark M410 | User's Guide - Page 70
operation is complete, the undeleted resources are loaded back into flash memory. The Defragment Flash menu item only displays if the installed flash memory option is not defective or Read/Write or Write protected. 51 Defective Flash may display when the printer is turned on, or during flash format - Lexmark M410 | User's Guide - Page 71
is installed in your printer and or without errors, the time problem. With Hex Trace selected, all data sent to the printer is printed in hexadecimal and character representation. Control codes are not run. To exit Hex Trace, turn the printer power Off (O), or reset the printer. To reset the printer - Lexmark M410 | User's Guide - Page 72
MENU until the printer has processed at least one Confidential Job. Note: Use your software application or printer driver to create and driver. By default, this is the user name or user ID you type to log on to your operating system. You can change the name in this field to another name in the driver - Lexmark M410 | User's Guide - Page 73
Job Menu (continued) Menu Item CONFIDENTIAL JOB (continued) Values Once a valid PIN is entered, the operator panel displays: CONFIDENTIAL JOB Print All Jobs You have several print or delete options to choose from: • print all jobs • print a job • print copies • delete all jobs • delete a job - Lexmark M410 | User's Guide - Page 74
the message Queuing and Deleting Jobs displays if you previously selected some print jobs for deletion. Once the printer exits the menus and returns to an online state, the job starts printing. For more information, see Queuing Jobs and Queuing and Deleting Jobs on page 156. 62 Chapter 3: Using the - Lexmark M410 | User's Guide - Page 75
may choose to exit the CONFIDENTIAL JOB menu item or scroll to another value using Menu> or - Lexmark M410 | User's Guide - Page 76
need. The Saved message displays and then the printer exits the menus and returns to an online state, the remaining copies print. Once all copies are printed, the job is deleted from printer memory. For more information, see Queuing Jobs and Queuing and Deleting Jobs on page 156. 64 Chapter 3: Using - Lexmark M410 | User's Guide - Page 77
the printer has processed at least one Repeat Print, Reserve Print, or Verify Print job. Note: Use your software application or printer driver to create the username field in your driver. By default, this is the user name or user ID you type in to log on to your operating system. You can change the - Lexmark M410 | User's Guide - Page 78
the job prints. Additional requested copies are held in printer memory. You specify the number of copies you want when you send the job from the printer driver. This allows you to examine the first copy to when you press Go to exit the JOB MENU. 66 Chapter 3: Using the Operator Panel and Menus - Lexmark M410 | User's Guide - Page 79
> All Repeat Print, Reserve Print, and Verify Print jobs are listed. Use Menu> or - Lexmark M410 | User's Guide - Page 80
may choose to exit the CONFIDENTIAL JOB menu item or scroll to another value using Menu> or - Lexmark M410 | User's Guide - Page 81
> All Repeat Print, Reserve Print, and Verify Print jobs are listed. Use Menu> or - Lexmark M410 | User's Guide - Page 82
printer. Note: Before selecting Reset Printer, exit the software application you are using. When you select Reset Printer, the printer resets to the user default setting for each menu item. All downloaded message is displayed. The Waiting state occurs if an incomplete job is sent to the printer - Lexmark M410 | User's Guide - Page 83
Menu Menu Item Print Resolution Toner Darkness *Factory default Quality Menu Use the QUALITY MENU to change set Toner Darkness to 9 or 10. Use the 10 value to emphasize line width, produce the boldest text, and the darkest images. If you want to help conserve the printer toner supply, use the - Lexmark M410 | User's Guide - Page 84
to 6, for example, use - Lexmark M410 | User's Guide - Page 85
3 emulation, to send print data to the printer. Setting a printer language as the default does not prevent the software application from sending print jobs that use the other printer language. Disabled 1...120 (20*) [Optra M410] 1...240 (15*) [Optra M412] The Power Saver menu item lets you reduce - Lexmark M410 | User's Guide - Page 86
Use your software application or the printer Toolkit to download resources to the printer. The Download Target menu item only displays if a formatted flash memory option or hard disk option is installed in the printer the Waiting message displays. When a print timeout occurs, the printer stores the - Lexmark M410 | User's Guide - Page 87
to have the printer continue printing after it detects one of the following errors: 34 Short used as a timer. After an inactive period in the menus, the printer automatically exits the menus and returns to the Ready state. On Off Auto* *Factory default When Jam Recovery is set to Off, the printer - Lexmark M410 | User's Guide - Page 88
helpful if you are having trouble printing a page properly because of complex page errors. If you still cannot print the page, your printer may not have enough memory panels: Japanese Russian Polish Hungarian Turkish Czech *Factory default The Display Language setting determines the language of the - Lexmark M410 | User's Guide - Page 89
to sound. Disabled* 10...100% *Factory default If you have a hard disk option installed in your printer, you can allocate a portion of the available option and use Job Buffering simultaneously, perform the following steps in order: • Set the Job Buffer Size for the hard disk option. • Download the - Lexmark M410 | User's Guide - Page 90
installed hard disk option stores statistical information about the most recent printer jobs. The statistics include whether the job printed with or without errors of 1 job) *Factory default If a hard disk option is installed in your printer, you can use the hard disk to store statistical - Lexmark M410 | User's Guide - Page 91
that only affect jobs printed using the PCL emulation printer language. PCL Emul Menu Menu Item Font Source Values Resident* Download Flash Disk All Font Name The Font Source setting determines which fonts appear in the Font Name menu. If a font source is not installed or does not contain any - Lexmark M410 | User's Guide - Page 92
punctuation, and special symbols used when printing with a selected font. Symbol sets support the different requirements for languages symbols for scientific text. The printer displays only the symbol sets supported for the selected font name. default 80 Chapter 3: Using the Operator Panel and Menus - Lexmark M410 | User's Guide - Page 93
64* (Country specific) A4 Width Use the Lines per Page menu item to change the number of lines that print on each page. The Lines per Page setting can range from 1 to 255 lines per page. The printer for more information. 198 mm* 203 mm *Factory default The A4 Width menu item lets you select the - Lexmark M410 | User's Guide - Page 94
Man Env Each of the above menu items supports the following three values: Off* 0 ... 199 None VIEW FACTORY DEF Restore Defaults Yes No Note: Assign Tray 2 only displays if the optional 500-sheet drawer is installed. Assign MP Feeder only displays when Configure MP is set to Cassette. Auto CR after - Lexmark M410 | User's Guide - Page 95
, the error message prints, and the printer discards the job. If Print PS Error is set to Off and an error occurs, the job is discarded but no error message prints. Resident* Flash / Disk *Factory default The Font Priority menu item only displays if a flash memory or disk option is installed - Lexmark M410 | User's Guide - Page 96
if the data indicates that is the printer language. If both PCL SmartSwitch and PS SmartSwitch are set to Off, the printer uses the language specified in the Printer Language menu as the default. If only one SmartSwitch setting is set to Off, the printer uses the language that has its SmartSwitch - Lexmark M410 | User's Guide - Page 97
meet the requirements of your system. The maximum size available for modification depends on the amount of memory in your printer, the size of the : Changing the Parallel Buffer setting automatically resets the printer. Off* On *Factory default Job buffering lets you delay processing of a print - Lexmark M410 | User's Guide - Page 98
port signals. It is useful for personal computers that have open collector outputs on the parallel port signals. Set Parallel Mode 1 to On to disable the resistors or to Off to enable the resistors. Note: This menu item is not available on the Optra M412. Off On* *Factory default The Parallel Mode - Lexmark M410 | User's Guide - Page 99
if the data indicates that is the printer language. If both PCL SmartSwitch and PS SmartSwitch are set to Off, the printer uses the language specified in the Printer Language menu as the default. If only one SmartSwitch setting is set to Off, the printer uses the language that has its SmartSwitch - Lexmark M410 | User's Guide - Page 100
serial input buffer to meet the requirements of your system. If the limited size of the serial buffer is is established. This printer supports hardware handshaking, default Robust XON only applies to the serial port if Serial Protocol is set to XON/XOFF. When Robust XON is set to On, the printer - Lexmark M410 | User's Guide - Page 101
sent to or from your computer. Refer to the Technical Reference for information about the range of baud values. 7 8* *Factory default This setting lets you select the number of data bits that are sent in each transmission frame. Refer to the Technical Reference for more information about data - Lexmark M410 | User's Guide - Page 102
232) *Factory default This setting lets printer transmits XOFF and XON with odd parity. If the printer detects a parity error, the port sends X'5F' to the printer instead of the character sent by the host system. None The port expects no parity bit . The serial interface uses DSR to distinguish data - Lexmark M410 | User's Guide - Page 103
are set to Off, the printer uses the language specified in the Printer Language menu as the default. If only one SmartSwitch setting is set to Off, the printer uses the language that has its SmartSwitch set to On as the default. Off On* If PS SmartSwitch is set to On the printer examines the data on - Lexmark M410 | User's Guide - Page 104
default You can configure the size of the network input buffer to meet the requirements of your system amount of memory in your printer, the size of the printer calculate the buffer size proportional to the total amount of available printer setting automatically resets the printer. Values for this - Lexmark M410 | User's Guide - Page 105
interface option card is installed in your printer. Values Disabled* IR printer language. If both PCL SmartSwitch and PS SmartSwitch are set to Off, the printer uses the language specified in the Printer Language menu as the default. If only one SmartSwitch setting is set to Off, the printer uses - Lexmark M410 | User's Guide - Page 106
the printer automatically set the window size during a power on reset to maximize link performance. In most cases, Auto is the recommended setting. If you have trouble printing using the infrared port, changing the Window Size setting to 1 may resolve the problem. 94 Chapter 3: Using the Operator - Lexmark M410 | User's Guide - Page 107
setting. If you have trouble printing using the infrared port, selecting a high Transmit Delay setting, such as 15, may resolve the problem. 2400 9600 19200 38400 57600 115200 576000 1152000* 4000000 *Factory default The maximum baud rate possible for both the printer and the infrared adapter is - Lexmark M410 | User's Guide - Page 108
are set to Off, the printer uses the language specified in the Printer Language menu as the default. If only one SmartSwitch setting is set to Off, the printer uses the language that has its SmartSwitch setting set to On as the default. Off On* *Factory default If PS SmartSwitch is set to On - Lexmark M410 | User's Guide - Page 109
the printer. 1...10 (2*) LocalTalk Name Use this setting to specify the maximum number of NPA hosts that can register for NPA printer alerts. resets the printer. Lexmark Optra M410 or Lexmark Optra M412 *Factory default This setting identifies the printer model name stored in printer memory. - Lexmark M410 | User's Guide - Page 110
Node number assigned to the printer. It cannot be modified through the operator panel. (Zone name provided by LocalTalk network) *Factory default This setting determines the LocalTalk Zone. It cannot be modified through the operator panel. 98 Chapter 3: Using the Operator Panel and Menus - Lexmark M410 | User's Guide - Page 111
option card is installed on the printer system board. See "Using a USB printer language. If both PCL SmartSwitch and PS SmartSwitch are set to Off, the printer uses the language specified in the Printer Language menu as the default. If only one SmartSwitch setting is set to Off, the printer uses - Lexmark M410 | User's Guide - Page 112
Alliance Protocol, A Printer/Host Control Specification printer does not perform any NPA processing. If NPA Mode is set to Auto, the printer printer. Disabled Auto* 3K to maximum size allowed *Factory default You can configure the size of the USB input buffer to meet the requirements of your system - Lexmark M410 | User's Guide - Page 113
Off* On *Factory default This menu item only displays if you are using standard USB and have a hard disk option card installed. Job buffering lets you on page 77 for more information. 61 Defective Disk may display when the printer is turned on, or during disk format and write operations. See 61 - Lexmark M410 | User's Guide - Page 114
Fax Port Fax Baud Fax Data Bits *Factory default Fax Menu Use the FAX MENU to change settings affecting fax data received by the printer through the serial interface port on the Tri-Port interface option card. With the Tri-Port interface option card installed, the printer can receive and print fax - Lexmark M410 | User's Guide - Page 115
with an odd number of logical 1's per byte. The printer transmits XOFF and XON with odd parity. If the printer detects a parity error, it sends X'5F' to the printer instead of the character sent by the host system. None The port expects no parity bit when it receives data. The port transmits XON and - Lexmark M410 | User's Guide - Page 116
) Legal Executive Universal *Factory default The Fax Paper Size setting lets you specify the size of print material used for printing fax data. Incoming faxes are automatically formatted to print on the paper size set in the Fax Paper Size menu item. The printer - Lexmark M410 | User's Guide - Page 117
6 *Factory default The Fax Paper Type setting lets you specify the type of print material used for printing fax data. The printer automatically prints You can change the names through a utility, such as MarkVision. The user-defined name is truncated to 14 characters. For more information on setting - Lexmark M410 | User's Guide - Page 118
default Config Menu You only have access to the CONFIG MENU if you follow these steps: 1 Turn the printer power Off (O). 2 Press and hold the Select and Return buttons and turn the printer printer self test completes, the CONFIG MENU displays. When you exit the CONFIG MENU, the printer message - Lexmark M410 | User's Guide - Page 119
the above menu items support the following values as a second menu: Normal* Narrow Exit Config Menu *Factory default Set NARROW MEDIA to Narrow when using print material less than 172 mm (6.77 in.) in width, so the printer can adjust its speed, thus prolonging the life of the fuser. Custom x Width - Lexmark M410 | User's Guide - Page 120
tion requires a total of 8MB or more of memory. We recommend installing 16MB or more of memory and a hard disk option. The types software application or printer driver. To access your jobs once they are sent to print, you must use the operator 64. 108 Chapter 3: Using the Operator Panel and Menus - Lexmark M410 | User's Guide - Page 121
you may print additional copies. Repeat Jobs are automatically deleted when the printer requires extra memory to process additional jobs or when the number of Repeat pages in the job are held in memory until you activate printing by using the operator panel to select Print All Jobs or PRINT A JOB. - Lexmark M410 | User's Guide - Page 122
print the number of copies set in the printer driver: 1 Select PRINT A JOB. 2 Select the specific job. The remaining copies print. Once all copies are printed, the job is deleted from printer memory. For more information, see PRINT A JOB on page 67. 110 Chapter 3: Using the Operator Panel and Menus - Lexmark M410 | User's Guide - Page 123
you send a Confidential Job from your software application or printer driver, it is processed and held in printer memory. A Personal Identification Number (PIN) is paired with the print job in printer memory. Entry of the PIN using the operator panel is required to delete or print a Confidential - Lexmark M410 | User's Guide - Page 124
the Enter PIN prompt in error or need to exit from this prompt, you must wait until the No Jobs Found. Retry? message displays and then press Stop you enter a PIN that does not match any Confidential Job in printer memory, the message No Jobs Found. Retry? displays. Press Go to refresh the operator - Lexmark M410 | User's Guide - Page 125
the following jobs: Confidential Job, Repeat Print Job, Reserve Print Job, and Verify Print Job. When this type of error occurs, a portion of the processed job may still print, so the printer does not discard the entire job. Instead the lightning bolt displays to tell you that there is a formatting - Lexmark M410 | User's Guide - Page 126
. For example, if three jobs are sent to print and the second job experiences a formatting error, when you select PRINT COPIES, the operator panel displays as follows as you use the Menu> button to scroll to each job: PRINT COPIES Job #1 PRINT COPIES Job #2 PRINT COPIES Job #3 The lightning bolt - Lexmark M410 | User's Guide - Page 127
and the output bins. Your printer has two standard paper sources, the 250-sheet input tray and the multipurpose feeder, and two output bins, providing high quality printing on a variety of print materials from different paper sources. Load the print material you use for the majority of your print - Lexmark M410 | User's Guide - Page 128
load in each of the paper sources. For more information about selecting specific print material for use with your printer feeder Paper, envelopes, labels, transparencies, card stock 4 Minimum: 69.85 x 127 mm (2.75 x 5.0 in.) 5 Maximum: 215.9 x 356 mm (8.5 x 14 in.) Supports & Label Guide for more - Lexmark M410 | User's Guide - Page 129
176 x 250 mm (6.93 x 9.84 in.) Universal 1 (Multipurpose feeder only) 215.9 x 356 mm (8.5 x 14 in.) Other Envelope 2 229.11 x 356 mm (9.02 x 14 in.) 1 Select this value when using a non-standard size sheet of print material. The printer formats the page for the maximum size (8.5 x 14 in.). Set - Lexmark M410 | User's Guide - Page 130
printer. Paper For the best print quality, use 75 g/m2 (20 lb) xerographic, grain long paper. Try a sample of any paper you are considering using with the printer before buying large quantities. When loading . Use inks that are not affected by the resin in toner or the silicone in the fuser. Inks - Lexmark M410 | User's Guide - Page 131
considering using with the printer before buying large quantities. See page 141 for loading instructions. Note: When printing on enve- lopes, be sure to set the PAPER SOURCE to MP Feeder or Manual Env, set the PAPER TYPE to Envelope, and select the correct envelope size from the printer driver, and - Lexmark M410 | User's Guide - Page 132
sure to set the PAPER TYPE to Labels from the printer driver, and from either the operator panel or from MarkVision. When printing on labels: • Do not load labels together with paper or transparencies in the same paper source. • Do not use label sheets with a slick backing material. • Do not print - Lexmark M410 | User's Guide - Page 133
removed on the leading and driver edge, and a non-oozing adhesive should be used. • Remove a 3 mm (0.125 in.) strip from the leading edge to prevent labels from peeling inside the printer. • Portrait orientation is preferred, especially when printing bar codes. • Do not use labels that have exposed - Lexmark M410 | User's Guide - Page 134
: When printing on card stock, be sure to set the PAPER TYPE to Card Stock from the printer driver, and from either the operator panel or from MarkVision. When printing on card stock: • Use card stock that can withstand temperatures of 205°C (401°F) without sealing, excessive curling, wrinkling, or - Lexmark M410 | User's Guide - Page 135
Storing Print Material Use the following guidelines for proper print material storage: • For best results, store print material in an environment where the temperature is approximately 21°C (70°F) and the relative humidity is 40%. • Store cartons of print material - Lexmark M410 | User's Guide - Page 136
. If you are loading the 250-sheet input tray, pull the input tray straight out and remove it completely from the printer. If you are loading the input tray for the optional 500-sheet drawer, pull the input tray straight out and remove it completely from the support unit. 124 Chapter 4: Using Print - Lexmark M410 | User's Guide - Page 137
metal plate remains stationary on the inside bottom of the input tray. Paper Size Indicators Length Guide Length Guide Tab Paper Size Indicators 3 Move the length guide to the correct position for the size print material you are loading. - For the 250-sheet input tray, press down on the length - Lexmark M410 | User's Guide - Page 138
to adjust for letter-size paper (LTR). The paper size indicators are paper size abbreviations used for placement of the length guide as shown. Width Guide Width Guide Tab 4 Press down on the width guide tab and slide the width guide to the far right side of the input tray as shown. 126 Chapter - Lexmark M410 | User's Guide - Page 139
. Make sure the recommended print side is face down and the front edge is placed toward the front of the input tray. For information on loading letterhead, see "Printing on Letterhead" on page 135. Metal Stop Note: Make sure the print material fits easily under the metal stop and is not - Lexmark M410 | User's Guide - Page 140
the maximum stack height indi- cated by the line under the arrows. Note: Overfilling the input tray may cause paper jams. Width Guide 8 Push on the right side of the width guide to move it to the left until it lightly touches the edge of the print material. Note: Sliding the width - Lexmark M410 | User's Guide - Page 141
the printer until it snaps into place. Slide the 500-sheet input tray all the way into the support unit. If an error message displays, see "Understanding Printer Messages" on page 151. 10 Send your job to print. For information on duplexing, see "Manual Duplex Printing" on page 136. Loading Print - Lexmark M410 | User's Guide - Page 142
load approximately 10 envelopes or 20 transparencies at a time. Note: When printing from the multipurpose feeder, be sure to set the PAPER SIZE and PAPER TYPE for the MP Feeder menu item. Also select the paper size and type from your software application. Paper Width Guide You may also want to use - Lexmark M410 | User's Guide - Page 143
against the left side of the multipurpose feeder with the recommended print side face up and the top edge going in first toward the printer. Stack Height Limiter Note: Do not exceed the maxi- mum stack height limiter located on the left side of the multipurpose feeder. Loading Print Material 131 - Lexmark M410 | User's Guide - Page 144
of the print material. Make sure the print material fits loosely in the multipurpose feeder and is not bent or wrinkled. Do not overload the multipurpose feeder. 8 Send your job to print. For information on duplexing, see "Manual Duplex Printing" on page 136. 132 Chapter 4: Using Print Materials - Lexmark M410 | User's Guide - Page 145
has two standard paper exits. The following sections explain how to use the printer output bins. Using the Standard Output Bin The standard output bin holds 250 sheets of print material and is located on top of the printer. The printer automatically sends print jobs to the standard output bin. The - Lexmark M410 | User's Guide - Page 146
Rear Output Bin You may want to use the rear output bin when you print on different sizes and refer to the Card Stock & Label Guide. Note: Print material that is 165.1 mm (6.5 in.) or less in length must exit to the rear output bin. Handhold The printer automatically sends print jobs to the rear - Lexmark M410 | User's Guide - Page 147
for laser printers. Page orientation is important when printing on letterhead. Use the following table for help when loading letterhead the tray printer first) Tray Linking If you are using the same size and type of print material in all paper sources (input trays and the multipurpose feeder) and - Lexmark M410 | User's Guide - Page 148
the best results. Make sure the placement or orientation of the print material is correct. Duplex Printing from the Multipurpose Feeder When printing letterhead paper from the multipurpose feeder, load it with the design face up, so the top edge of the sheet with the logo enters the printer first - Lexmark M410 | User's Guide - Page 149
, or types in the same paper source. • Do not use coated print materials. • Make sure the recommended print side is face down when loading all input trays and the recommended print side is face up when loading the multipurpose feeder. • Keep print materials stored in an acceptable environment. See - Lexmark M410 | User's Guide - Page 150
138 Chapter 4: Using Print Materials - Lexmark M410 | User's Guide - Page 151
front of your printer. It can be closed when you are not using it, making the printer more compact. You may want to use the multipurpose feeder when you the loading of any print material is 10 mm (0.4 in.). Print material is loaded face up in the multipurpose feeder. The multipurpose feeder accepts - Lexmark M410 | User's Guide - Page 152
guidelines when using the multipurpose feeder: • Load only one size and type of print material or envelopes at a time in the multipurpose feeder. • To achieve the best possible print quality, use only high-quality print material that is designed for use in laser printers. See "Using Print Materials - Lexmark M410 | User's Guide - Page 153
Opening the Multipurpose Feeder To open the multipurpose feeder door: 1 Push the lower release latch on the front left side to release the multipurpose feeder door. The multipurpose feeder door is the same as the lower front door. The multipurpose feeder door opens and stops in place. Opening the - Lexmark M410 | User's Guide - Page 154
2 Locate the metal bar in the recessed area on the multipurpose feeder. 3 Pull the metal bar straight out to extend the multi- purpose feeder. Note: Extend the metal bar to its full-length position to hold longer print material. 142 Chapter 5: Multipurpose Feeder - Lexmark M410 | User's Guide - Page 155
the Multipurpose Feeder Proper loading prevents paper jams and ensures trouble-free printing. The following sections give detailed instructions for loading. Note: Note the recommended print side label on the print material package and load print material accordingly. Loading Print Material - Lexmark M410 | User's Guide - Page 156
2 Slide the paper width guide to the far right side of the multipurpose feeder. 3 Prepare specific print material for loading: - Flex sheets of paper back and forth to loosen them, and then fan them. side of the transparencies. Be careful not to scratch them. 144 Chapter 5: Multipurpose Feeder - Lexmark M410 | User's Guide - Page 157
or crease the envelopes. Straighten the edges on a level surface. 4 Locate the stack height limiter on the left side of the multipurpose feeder. 5 Place the print material against the left side of the multipurpose feeder. Do not mix different sizes and types of print material. Stack Height Limiter - Lexmark M410 | User's Guide - Page 158
in first as shown. Note: Do not exceed the maxi- mum stack height limiter located on the left side of the multipurpose feeder. Overfilling the multipurpose feeder may cause paper jams. - Load letterhead with the design face up and the top edge going in first as shown. 146 Chapter 5: Multipurpose - Lexmark M410 | User's Guide - Page 159
is shown for placement only. Note: For best results, self- sealing envelopes should exit to the rear output bin. Warning! Never use enve- lopes with clasps, snaps, windows, coated linings, or selfstick adhesives. These envelopes may severely damage the printer. Loading the Multipurpose Feeder 147 - Lexmark M410 | User's Guide - Page 160
jam while printing, try reducing the number of envelopes you load. Paper Width Guide 8 Slide the paper width guide to the left until it lightly touches the edge of the print material. Make sure the print material fits loosely in the multipurpose feeder and is not bent or wrinkled. Do not overload - Lexmark M410 | User's Guide - Page 161
to the correct value for the print material you are loading. Print material 152.4 mm (6 in.) or less in length must exit to the rear output bin. See "Using the Rear Output Bin" on page 134 for more information. 4 Press Go to return the printer to the Ready state. Using the Multipurpose Feeder 149 - Lexmark M410 | User's Guide - Page 162
: 1 Remove all print material. 2 Push the metal bar straight back to collapse the multipurpose feeder to its short-length position. 3 Close the multipurpose feeder door. 4 Close the rear output bin if you were printing on print material 152.4 mm (6 in.) or less in length. See page 134 for more - Lexmark M410 | User's Guide - Page 163
may appear on your operator panel display. Status messages give information about the current state of the printer. Attendance messages indicate printer errors that you must resolve. Service messages indicate printer failures that may require servicing. Note: For documentation pur- poses, Print and - Lexmark M410 | User's Guide - Page 164
if it is defined • A Network Printing Alliance (NPA) protocol job name, if one is defined • The printer language Note: If you use a PJL RDYMSG command or an NPA protocol job name, a customized message may display instead of Busy. Note: The printer language appears on line 1 to the right of the Busy - Lexmark M410 | User's Guide - Page 165
the printer while this message displays. This message displays if the code in the optional internal print server (also called an internal network adapter or INA) has not been programmed or if the code is not valid. You can download network code while this message displays. When this message appears - Lexmark M410 | User's Guide - Page 166
internal print server is being reset. The Network 1 Setup menu item in the NETWORK MENU is not available while this message displays. No button actions are possible while this message displays. The printer is in the Not Ready state, which means it is not ready to receive or process data. • Press Go - Lexmark M410 | User's Guide - Page 167
Printing Menu Settings Printing Quality Test Pages Program Flash DO NOT POWER OFF Programming Disk DO NOT POWER OFF Meaning and Actions Allowed While Message Displays The printer is processing or printing a directory of all files stored in the flash memory option or on the hard disk option. The - Lexmark M410 | User's Guide - Page 168
a print job problem. When Hex Trace is selected, all data sent to the printer prints in hexadecimal and character representation. Control codes print, but do not execute. • Power Off (O) the printer to exit Hex Trace. • Press Stop to take the printer offline. The Not Ready message displays, and no - Lexmark M410 | User's Guide - Page 169
is deleting any print jobs in process and restoring all printer settings to user defaults. No button actions are possible while this message displays. The printer is restoring factory defaults. Factory defaults are restored by selecting Factory Defaults in the UTILITIES MENU or by selecting Factory - Lexmark M410 | User's Guide - Page 170
an example of a warning message displayed on the operator panel when the printer is in the Ready state: Ready Tray 1 Missing Status Message Fax 1 Infrared 1 1 Missing is available only if the optional 500-sheet drawer is installed. See "Optional 500-Sheet Drawer" on page 223 for more information - Lexmark M410 | User's Guide - Page 171
the message and continue printing. • Make sure the Paper Size setting in the PAPER MENU is correct for the size print material you are using. If the MP Feeder for one or more of the printer link buffers. To enable Resource Save after this message displays: • Install additional memory, or • Set the - Lexmark M410 | User's Guide - Page 172
printer memory used to store undeleted flash resources is too full to perform the flash memory defragment operation. • Press Go to clear the message. To perform the defragment operation, you can: • Delete fonts, macros, and other data in printer RAM. • Install additional printer memory. The printer - Lexmark M410 | User's Guide - Page 173
Required Action The printer is processing data, but the memory used to store pages is full. • Press Go to clear the message and continue printing the resolution. • Delete unnecessary downloaded fonts or macros. Install additional printer memory to avoid future 38 Memory Full errors. The page may not - Lexmark M410 | User's Guide - Page 174
the message and continue printing. Downloaded printer. You must format the flash memory option before you can perform any flash memory operations. To format the flash memory option, select Format Flash from the UTILITIES MENU. Press Go to clear the message and continue printing. If the error message - Lexmark M410 | User's Guide - Page 175
more information. Check the interface to: • Verify you are using the correct cable. • Make sure the serial interface parameters (protocol, baud, parity, data bits) are correct. If one of these messages display: • Press Go to clear the message and continue printing the job. However, some data may not - Lexmark M410 | User's Guide - Page 176
The printer link buffer used to process data is too full to receive an incoming fax. This message usually displays when the printer When the serial error displays, the reporting of other serial errors is suppressed until the menus are entered or the printer is reset. If this message displays: • Make - Lexmark M410 | User's Guide - Page 177
Disk 70 - 79 messages 200 Paper Jam Remove Cartridge 201 Paper Jam Remove Cartridge Meaning and Required Action The printer detects more than one flash option installed. Your printer can only have one flash option installed. • Press Go to clear the error. • Turn the printer power Off (O). Remove - Lexmark M410 | User's Guide - Page 178
Paper 250 Paper Jam Check MP Feeder 900-999 service messages Meaning and Required Action The printer detects a paper jam cartridge and close the upper front door. See "250 Paper Jam - Check MP Feeder" on page 192 for more information. Press Go to clear the message and continue printing. The printer - Lexmark M410 | User's Guide - Page 179
: • Tray 1 • Tray 2 • MP Feeder Note: Tray 2 only displays if the optional 500-sheet drawer is installed. Line 2 displays one of the following items: • : A user-defined name for Custom Type 1 through 6. The name is truncated to fit on the operator panel display. Use the MarkVision - Lexmark M410 | User's Guide - Page 180
printer, the message clears. • In case of a hardware failure, turn the printer power Off (O) and back On (|). If the error recurs, turn the printer power Off (O), remove the optional 500-sheet drawer, and call for service. The upper front door is open or the print cartridge is not installed. Close - Lexmark M410 | User's Guide - Page 181
displays for Tray 1 if the optional 500-sheet drawer is installed. If the optional 500-sheet drawer is not installed and Tray 1 is removed from the printer after a job is sent to print, a Load message displays instead. See Load on page 170 for more information. To avoid - Lexmark M410 | User's Guide - Page 182
: • Tray 1 • Tray 2 • MP Feeder Note: Tray 2 only displays if the optional 500-sheet drawer is installed. Line 2 displays one of the following items: • : A user-defined name for custom type 1 through 6. The name is truncated to fit on the operator panel display. Use the MarkVision - Lexmark M410 | User's Guide - Page 183
Attendance Message Load Manual No Jobs Found. Retry? Meaning and Required Action The printer requests print material to be manually fed from the multipurpose feeder. Line 2 displays one of the following items: • : A user-defined name for - Lexmark M410 | User's Guide - Page 184
in the multipurpose feeder is 152.4 mm (6 in.) or less in length and the rear output bin door is not open. When this message displays you can: Hold jobs are currently stored on the hard disk option. This message displays when the printer receives a request to format the hard disk option or modify - Lexmark M410 | User's Guide - Page 185
Solving Printer 7 Problems Sometimes printer problems are very easy to solve. When you have a problem, first make sure that: Note: If an error message dis- plays, see "Understanding Printer Messages" on page 151. • The printer power cord is plugged into the printer and a properly grounded - Lexmark M410 | User's Guide - Page 186
does not fix the problem, call your service representative. Turn to the appropriate page for help with your printing problem: Problem with... Display Print Quality Printing Network Option Other Problems and Questions See page... 175 178 176 181 180 182 174 Chapter 7: Solving Printer Problems - Lexmark M410 | User's Guide - Page 187
, the Ready message displays. If the messages do not display, turn the printer power Off (O) and call Lexmark Customer Support Center. Menu settings changed from the operator panel have no effect. Settings in the software application, the printer driver, or the printer utilities are overriding - Lexmark M410 | User's Guide - Page 188
: • Make sure Honor DSR is set to Off. • Check the protocol, baud, parity, and data bit settings. The settings on the printer and on the host computer should match. Make sure you are using Windows 98 or other USB-capable operating system supported by Lexmark. 176 Chapter 7: Solving Printer Problems - Lexmark M410 | User's Guide - Page 189
you are using meets the specifications for your printer. See "Print Material Guidelines" on page 118 for more information. • Flex print material before loading it in any of the paper sources. • Make sure the print material is loaded correctly. • Make sure the paper width and length guides on the - Lexmark M410 | User's Guide - Page 190
is within the printer specifications. See "Using Print Materials" on page 115 for more information. • If the problem continues, call Lexmark Customer Support Center. Toner appears on the back of the printed page. Toner is on the transfer roll. To help prevent this, do not load print material that - Lexmark M410 | User's Guide - Page 191
. To utilize the remaining toner, shake the cartridge gently. Reinstall the same print cartridge. See "Installing the Print Cartridge" on page 5 for directions. • If you are using preprinted forms, make sure the ink can withstand temperatures of 200°C (392°F). • The printhead lens may need cleaning - Lexmark M410 | User's Guide - Page 192
connected to the printer system board. See "Tri-Port Interface Option Card" on page 212 for more information. For Macintosh users: Make sure the host computer is set to LocalTalk. If you are using a phone wire connection, a terminator plug must be used. 180 Chapter 7: Solving Printer Problems - Lexmark M410 | User's Guide - Page 193
option card is securely connected to the printer system board. See "Parallel/USB Interface Option Card" on page 215 for more information. Network Printing Problems Problem Job did not print or incorrect characters printed. Action If you are using a Lexmark internal print server or external print - Lexmark M410 | User's Guide - Page 194
Other Problems and Questions Problem How do I get updated printer drivers or utilities? How do I attach a serial cable to the printer? Where are the printer escape codes listed? Action See "Introducing MarkVision" on page 25 for more information. Your printer requires an optional adapter to allow - Lexmark M410 | User's Guide - Page 195
page for help with clearing paper jams. If the following error message displays... 200 Paper Jam - Remove Print Cartridge 201 Paper Jam - Remove Print Cartridge 202 Paper Jam - Open Rear Door 203 Paper Jam - Short Paper 250 Paper Jam - Check MP Feeder See page... 184 184 186 190 192 Clearing Jams - Lexmark M410 | User's Guide - Page 196
: To clear paper jam attendance messages, you must remove all jammed print material from the paper path. 1 Open the upper front door. 2 Remove the print cartridge. See page 2 for instructions on removing the print cartridge. Caution! The rear portion of the inside of the printer may be hot. 184 - Lexmark M410 | User's Guide - Page 197
is loose. 5 With both hands, pull the print material up to the right and then out. 6 Reinstall the print cartridge. (See page 5 for instructions on reinstalling the print cartridge.) 7 Close the upper front door. Note: If there is resistance to the print material, and it does not move immediately - Lexmark M410 | User's Guide - Page 198
Jam Open Rear Door Jams in the following areas cause a 202 attendance message. Jams in these areas require opening the printer rear output bin door and the upper front door: • The print back toward you. If you need help, see "Using the Rear Output Bin" on page 134. 186 Chapter 8: Clearing Jams - Lexmark M410 | User's Guide - Page 199
2 Determine how to remove the jammed print material based on what part of the print material is visible. - If the middle of toward you. Note: If print material is still in the fuser area, open the upper front door to release the fuser rollers to free the print material. Possible Paper Jam Areas 187 - Lexmark M410 | User's Guide - Page 200
- If an end of the print material is visible, pull the print material straight out toward you. Note: To avoid tearing, pull the jammed print material out gently and slowly. 3 Close the rear output bin door. 188 Chapter 8: Clearing Jams - Lexmark M410 | User's Guide - Page 201
Note: To clear paper jam attendance messages, you must remove all jammed print material from pull, stop pulling and continue with the next step. 2 Open the upper front door to release the fuser rollers. 3 Pull the print material straight out. Note: To avoid tearing, pull the jammed print material - Lexmark M410 | User's Guide - Page 202
this area requires that the rear output bin door be opened. Note: To clear paper jam attendance messages, you must remove all jammed print material from the paper path. 1 Locate the handhold on the you. If you need help, see "Using the Rear Output Bin" on page 134. 190 Chapter 8: Clearing Jams - Lexmark M410 | User's Guide - Page 203
not move immediately when you pull, stop pulling. Remove the print cartridge, return to the back of the printer, and pull the print material out. Note: If you cannot find the jammed print material inside the printer, check to see if the print job has exited the standard - Lexmark M410 | User's Guide - Page 204
Jam Check MP Feeder The print material jams as it enters the printer from the multipurpose feeder. Pull the jammed print material straight out of the multipurpose feeder toward you. To avoid tearing, pull the jammed print material out gently and slowly. Note: To clear paper jam attendance messages - Lexmark M410 | User's Guide - Page 205
when the current one no longer prints satisfactorily. There are two recommended print cartridges specifically designed for your printer: Printer Model Part Number Optra M410 or 17G0152 M412 Optra M410 or 17G0154 M412 Yield (Average) 5,000 pages 15,000 pages Coverage 5% 5% Ordering a Print - Lexmark M410 | User's Guide - Page 206
Do not refill used print cartridges or purchase a refilled cartridge. The print cartridge warranty is voided by unauthorized refilling. 1 Remove the used print cartridge. 2 Clean the printer. 3 Install the new print cartridge. 4 Replace the fuser cleaner. Use the installation instructions that come - Lexmark M410 | User's Guide - Page 207
you order a new charge roll kit when toner fog or background shading appears on printed pages. See "Print Quality Problems" on page 178 for more information on toner fog and background shading. Order Lexmark part number 4K00196. Installation instructions are included in the kit. If you're in the - Lexmark M410 | User's Guide - Page 208
196 Chapter 9: Maintaining Your Printer - Lexmark M410 | User's Guide - Page 209
only available if a Tri-Port interface option card is installed in your printer. See "Tri-Port Interface Option Card" on page 212 for more information. When you want to use the fax serial port for another purpose, you must first follow the instructions for disabling the fax port on page 200. If you - Lexmark M410 | User's Guide - Page 210
, refer to the class 1 fax modem documentation for details. Note: It is very important to power on the modem before you power on the printer. Note: See "Using the Operator Panel and Menus" on page 33 to identify the display and operator panel buttons if you need help. 5 Reconnect all cables to - Lexmark M410 | User's Guide - Page 211
Note: If an error message appears, see "Understanding Printer Messages" on page 151. e Press Menu> until Ser Option 1 appears on the second line of the display. f Press Select to choose Ser Option 1. g Fax Port appears - Lexmark M410 | User's Guide - Page 212
and remains on the display until the printer restores the serial port settings. Note: If an error message appears, see "Understanding Printer Messages" on page 151. 8 Turn the modem power Off. 9 Turn the printer power Off (O). 10 Disconnect all system components from the modem. 11 Disconnect the - Lexmark M410 | User's Guide - Page 213
capacity and connectivity. This chapter provides instructions for installing and removing each option. To install each option, you must first access the printer system board. This can be done from the left side of the printer. Accessing the Printer System Board Complete the following steps before - Lexmark M410 | User's Guide - Page 214
3 Push the upper release latch to release the upper front door. 4 Push the lower release latch to release the lower front door. 5 Press the latches located inside the front of the printer to release the side door. 202 Chapter 11: Memory and Option Cards - Lexmark M410 | User's Guide - Page 215
6 Remove the side door and lay it aside. Screws 7 Loosen the six screws on the shield. Do not remove the screws. Screws Accessing the Printer System Board 203 - Lexmark M410 | User's Guide - Page 216
Keyhole 8 Use the tabs located on the side of the shield to slide the the appropriate connector for the option you are installing. Option Card Connector Note: Both memory connec- tor 1 and memory connector 2 are capable of accepting either a printer memory option or a flash memory option card. - Lexmark M410 | User's Guide - Page 217
11 See the appropriate section for instructions on installing the option. - For a printer memory or flash memory option, see "Installing Memory Options" on page 207. - For an optional internal print card, see "Parallel/USB Interface Option Card" on page 215. Accessing the Printer System Board 205 - Lexmark M410 | User's Guide - Page 218
of memory. You can install up to two optional printer memory cards in your printer, for a total of up to 132MB of SDRAM. Flash Memory The flash memory option is useful for storing information such as downloaded fonts, macros, symbol sets, logos, and forms. Use your printer driver or the MarkVision - Lexmark M410 | User's Guide - Page 219
Options This section offers instructions for installing either a printer memory option or a flash memory option card. You may install any one of the following memory configurations on your printer system board: • One printer memory option. • One flash memory option. • One printer memory option and - Lexmark M410 | User's Guide - Page 220
the connection points along the edge of the card. Save the packaging. Warning! Printer memory option and flash memory option cards are easily damaged by static electricity. Touch card with the connection points pointing toward the system board as shown. 208 Chapter 11: Memory and Option Cards - Lexmark M410 | User's Guide - Page 221
4 through 7 to install another mem- ory option card in one of the memory connectors. Otherwise, go to step 9. 9 Continue with "Installing an Option Card" on page 216 if you have other option cards to install. Otherwise, go to "Closing the Printer System Board" on page 220. Installing Memory Options - Lexmark M410 | User's Guide - Page 222
and store it in a box. 5 Follow the steps under "Installing Memory Options" on page 207 if you need to install a new printer memory option or flash memory option card. Otherwise, go to step 6. 6 Continue with "Closing the Printer System Board" on page 220. 210 Chapter 11: Memory and Option Cards - Lexmark M410 | User's Guide - Page 223
with the print server for more information. Card Connector Points Installing the Optional Internal Print Server To install, complete the following two sections in order: • "Accessing the Printer System Board" on page 201 • "Installing an Option Card" on page 216 Understanding Option Cards 211 - Lexmark M410 | User's Guide - Page 224
the following two sections in order: • "Accessing the Printer System Board" on page 201 • "Installing an Option Card" on page 216 Hard Disk Option Like the flash memory option, the hard disk option is useful for storing information such as downloaded fonts, macros, and symbol sets. Note: Data - Lexmark M410 | User's Guide - Page 225
card for installing a separately purchased hard disk. Complete the following instructions to attach the hard disk to the adapter card. If your disk is already attached to a card, go to "Accessing the Printer System Board" on page 201. Attaching a Hard Disk to the Adapter Card You can use the adapter - Lexmark M410 | User's Guide - Page 226
the adapter card over and insert the four screws. Securely tighten each screw. Installing the Hard Disk Option Card To install, complete the following two sections in order: • "Accessing the Printer System Board" on page 201 • "Installing an Option Card" on page 216 214 Chapter 11: Memory and Option - Lexmark M410 | User's Guide - Page 227
You can also use the USB (Universal Serial Bus) port to connect your printer to a computer. For more information about USB, see "USB Menu" on page 99. Installing the Parallel/USB Interface Option Card To install, complete the following two sections in order: • "Accessing the Printer System Board" on - Lexmark M410 | User's Guide - Page 228
, or parallel/USB interface option card: 1 Locate the option card connector on the printer system board. 2 Follow the steps under "Removing an Option Card" on page 219 if you need to remove an option card before installing another one. Otherwise, go to step 3. Option Card Connector 216 Chapter 11 - Lexmark M410 | User's Guide - Page 229
on the option card with the connector on the system board. The cable connectors on the side of the option card must fit through the opening in the faceplate. 6 Push the option card firmly into the option card connector on the system board. Option Card Connector Installing an Option Card 217 - Lexmark M410 | User's Guide - Page 230
shipped with the option card) into the holes on either side of the connector slot. 8 Gently tighten the screws to secure the card to the system board. 9 Continue with "Closing the Printer System Board" on page 220. 218 Chapter 11: Memory and Option Cards - Lexmark M410 | User's Guide - Page 231
you did not save the packaging, wrap the card in paper and store it in a box. 4 Follow the steps under "Installing an Option Card" on page 216 if you need to install an option card. Otherwise, go to step 5. 5 Continue with "Closing the Printer System Board" on page 220. Removing an Option Card 219 - Lexmark M410 | User's Guide - Page 232
Closing the Printer System Board After you have installed all of your options on the printer system board, reattach the shield and close the side door: 1 Grasp the shield by the tabs and align the three keyholes on the shield with the top three screws on the side of the printer. 2 Holding the - Lexmark M410 | User's Guide - Page 233
the printer power cord to the printer and a properly grounded electrical outlet. 9 Turn the printer power On (|). 10 Make sure the Ready message appears on the oper- ator panel display. If an error message appears, see "Understanding Printer Messages" on page 151. Closing the Printer System Board - Lexmark M410 | User's Guide - Page 234
222 Chapter 11: Memory and Option Cards - Lexmark M410 | User's Guide - Page 235
the Optional Drawer The optional drawer consists of a support unit and an input tray. To install the optional 500-sheet drawer: 1 Turn the printer power Off (O). 2 Unplug the printer power cord. 3 Disconnect all cables from the back of the printer. Caution! To avoid electrical shock hazards, make - Lexmark M410 | User's Guide - Page 236
side at opposite corners and move it to the location being used. 7 Notice the following parts located on the top sur- Tab Square Holes face of the optional support unit: the tab, the round hole, and the four square holes. 8 Lift the printer by the handholds or ask someone to help you lift the - Lexmark M410 | User's Guide - Page 237
edges of the printer and the support unit are aligned properly. 10 Load print material in the input tray. See "Loading Print Material" on page 124 for more information. 11 Install the input tray in the support unit. 12 Reconnect all cables to the back of the printer. 13 Plug the printer power cord - Lexmark M410 | User's Guide - Page 238
226 Chapter 12: Optional 500-Sheet Drawer - Lexmark M410 | User's Guide - Page 239
Adapter To connect the infrared adapter to your printer: 1 Unplug the printer power cord. 2 Locate the infrared port on the back of your printer. The infrared port is attached to the Tri-Port interface option card installed in your printer. Connecting the Cable and Using the Infrared Adapter 227 - Lexmark M410 | User's Guide - Page 240
power cord to a properly grounded electrical outlet. If any light on the infrared adapter comes on when the printer is plugged in, the adapter is connected to the port correctly. 5 Aim the computer infrared port at the infrared port on the front of the - Lexmark M410 | User's Guide - Page 241
of 14 Options You can verify that printer options are properly installed by printing a menu settings page. A menu settings page lists: • All printer settings in the operator panel menus and their default values. • All installed features and options, such as the optional 500-sheet drawer - Lexmark M410 | User's Guide - Page 242
the menu settings page prints. If an error message appears, see "Understanding Printer Messages" on page 151. 7 Check to see if the option you installed is listed. All installed options are listed on the menu settings page under Installed Features. If an installed option does not appear on the page - Lexmark M410 | User's Guide - Page 243
to a document. Well-chosen typefaces make a document easier to read. The printer has numerous resident fonts in PCL 6 and PostScript 3 emulations. See "Resident . Thicker lines result in darker characters. Some words commonly used to describe the weight of a typeface are bold, medium, light, - Lexmark M410 | User's Guide - Page 244
or point size, depending on whether the font is fixed space or proportional. In fixed space fonts, each character has the same width. Pitch is used to specify the size of fixed space fonts. It is a measure of the number of characters that will print in one horizontal inch of type - Lexmark M410 | User's Guide - Page 245
In proportional (or typographic) fonts, every character can have a different width. Since proportional fonts have characters with different widths, the font size is specified in point size, not pitch. Point size refers to the height of the characters in the font. A point is defined as 1/72 inch. The - Lexmark M410 | User's Guide - Page 246
printer uses both bitmapped and scalable fonts. Bitmapped fonts are stored in printer memory as predefined patterns of bits printer uses different scalable font formats for downloading fonts to the printer. PCL 6 emulation uses Intellifont and TrueType scalable fonts. PostScript 3 emulation uses - Lexmark M410 | User's Guide - Page 247
tables list all the fonts resident in your printer. See page 242 for instructions on how to print samples of the fonts. You can select the resident fonts from your software application, or from the operator panel if you are using PCL 6 emulation. PostScript 3 Emulation AlbertusMT AlbertusMT-Italic - Lexmark M410 | User's Guide - Page 248
Resident Scalable Fonts (continued) PCL 6 Emulation Coronet CourierPS CourierPS Oblique CourierPS Bold CourierPS Bold Italic CG Omega CG Omega Bold CG Omega Italic CG Omega Bold Italic Garamond Antiqua Garamond Halbfett Garamond Kursiv Garamond Kursiv Halbfett Helvetica Light Helvetica Light Oblique - Lexmark M410 | User's Guide - Page 249
Resident Scalable Fonts (continued) PCL 6 Emulation Univers Medium Univers Medium Italic Univers Bold Univers Bold Italic Courier Courier Italic Courier Bold Courier Bold Italic Letter Gothic Letter Gothic Italic Letter Gothic Bold Marigold Century Schoolbook Roman Century Schoolbook Italic Century - Lexmark M410 | User's Guide - Page 250
Bold Italic Wingdings ITC Zapf Chancery Medium Italic ITC Zapf Dingbats Resident Bitmapped Fonts PCL 6 Emulation Line Printer 16 POSTNET Barcode PostScript 3 Emulation Times-Bold Times-BoldItalic TimesNewRomanPSMT TimesNewRomanPS-ItalicMT TimesNewRomanPS-BoldMT TimesNewRomanPS-BoldItalicMT Univers - Lexmark M410 | User's Guide - Page 251
select. Symbol sets support the requirements for different languages or specific applications, such as math symbols used for scientific text. for each code point). Some applications require different characters at some code points. To support multiple applications and languages, your printer has 83 - Lexmark M410 | User's Guide - Page 252
(437G) PC-8 Turkish (437T) PC-8 Latin/Greek PC-8 PC Nova PC-8 Polish Mazovia PC-8 Code Page 437 PC-775 Baltic (PC-8 Latin 6) PC-850 Multilingual PC-851 Greece PC-852 Latin US Windows 3.0 Latin 1 Windows 98 Cyrillic Windows 98 Greek Windows 98 Latin 1 Windows 98 Latin 2 Windows 98 Latin 5 Windows 98 - Lexmark M410 | User's Guide - Page 253
memory or to a flash memory option or hard disk option. Fonts downloaded to flash memory or hard disk remain in memory even after the printer language changes, the printer resets, or the printer is turned off. The MarkVision utility includes a remote management function that lets you manipulate - Lexmark M410 | User's Guide - Page 254
fonts available to the PCL emulator. - Select PS Fonts to print a listing of the fonts available to the PostScript 3 emulator. 8 Press Select. The message Printing Font List appears and remains on the operator panel display until the page prints. The printer returns to the Ready state after the font - Lexmark M410 | User's Guide - Page 255
may cause radio interference, in which case the user may be required to take adequate measures. Without a Network Adapter Installed Federal Communications Commission (FCC) Compliance Information Statement The Lexmark Optra M410 and M412 laser printers, Type 4045, have been tested and found to - Lexmark M410 | User's Guide - Page 256
use a properly shielded and grounded cable such as Lexmark part number 1329605 for parallel and 12A2405 for USB. Use use within certain voltage limits. A declaration of conformity with the requirements of the Directive has been signed by the Director of Manufacturing and Technical Support, Lexmark - Lexmark M410 | User's Guide - Page 257
With a Network Adapter Installed Federal Communications Commission (FCC) Compliance Information Statement The Lexmark Optra M410n and M412n laser printers, Type 4045, have been tested and found to comply with the limits for a Class A digital device, pursuant to Part 15 of the FCC Rules. Operation - Lexmark M410 | User's Guide - Page 258
by power generation. Companies participating in this program introduce personal computers, printers, monitors, or fax machines that power down when they are not being used. This feature will cut the energy used by up to 50 percent. Lexmark is proud to be a participant in this program. As an Energy - Lexmark M410 | User's Guide - Page 259
Laser Notices The following laser notice labels may be affixed to this printer as shown: Laser Advisory Label Appendix B: Notices 247 - Lexmark M410 | User's Guide - Page 260
of 770-795 nanometers. The laser system and printer are designed so there is never any human access to laser radiation above a Class I level during normal operation, user maintenance, or prescribed service condition. Laser Der Drucker erfüllt gemäß amtlicher Bestätigung der USA die Anforderungen - Lexmark M410 | User's Guide - Page 261
in DHHS 21 CFR Subchapter J, voor andere landen in IEC 60825-1. Laserprodukten van klasse I worden niet als ongevaarlijk aangemerkt. De printer bevat een interne 5 aluminium milliwatt gallium arsenide laser van Klasse IIIb (3b) die werkt in de golflengte 770-795 nanometer. Het lasergedeelte en de - Lexmark M410 | User's Guide - Page 262
utsätts för laserstrålning över Klass I-nivå vid normal användning, underhåll som utförs av användaren eller annan föreskriven serviceåtgärd. Laser-melding Skriveren er godkjent i USA etter kravene i DHHS 21 CFR, underkapittel J, for klasse I (1) laserprodukter, og er i andre land godkjent som et - Lexmark M410 | User's Guide - Page 263
sobre d'un nivell de classe I durant una operació normal, durant les tasques de manteniment d'usuari ni durant els serveis que satisfacin les condicions prescrites. Chinese Laser Notice Appendix B: Notices 251 - Lexmark M410 | User's Guide - Page 264
252 Appendix B: Notices - Lexmark M410 | User's Guide - Page 265
described in the operating instructions, to a professional service person. • This product is designed, tested and approved to meet strict global safety standards with the use of specific Lexmark components. The safety features of some parts may not always be obvious. Lexmark is not responsible for - Lexmark M410 | User's Guide - Page 266
décrits dans les instructions d'emploi doivent être effectués par le personnel de maintenance qualifié. • Ce Lexmark spécifiques. Les caractéristiques de sécurité de certains éléments ne sont pas toujours évidentes. Lexmark l'emissione di sostanze dannose da parte dei supporti. Leggere attentamente la - Lexmark M410 | User's Guide - Page 267
von Lexmark sind, wird von Lexmark keinerlei Verantwortung oder Haftung für dieses Produkt übernommen. • Dieses Produkt verwendet einen Laser. y de fácil acceso. • Cualquier servicio o reparación deberá realizarse por parte del personal cualificado, a menos que se trate de las averías descritas en - Lexmark M410 | User's Guide - Page 268
en stikkontakt, der er tæt på produktet og som er let tilgængelig. • Service og reparationer, som ikke er beskrevet i brugsanvisningen, skal udføres af en kvalificeret kan være skjulte. Lexmark påtager sig intet ansvar for brugen af uoriginale reservedele. • Dit produkt bruger en laser og du skal - Lexmark M410 | User's Guide - Page 269
• La bare kvalifisert personale ta seg av service og reparasjon som ikke er direkte beskrevet i Lexmark-produkter. Säkerhetsegenskaperna för vissa delar är inte helt uppenbara. Lexmark frånsäger sig ansvaret om delar av ett annat fabrikat används. • Var försiktig - maskinen använder laser - Lexmark M410 | User's Guide - Page 270
d'acomplir les estrictes normes de seguretat globals amb la utililització de components específics de Lexmark. Les característiques de seguretat d'algunes peces pot ser que no sempre siguin òbvies. Lexmark no es responsabilitza de l'us d'altres peces de recanvi. • El vostre producte funciona amb un - Lexmark M410 | User's Guide - Page 271
funções de segurança de alguns dos componentes podem não ser sempre óbvias. A Lexmark não é responsável pela utilização de outros componentes de substituição. • O produto utiliza raios laser, tome CUIDADO: O uso de controlos, ajustamentos ou a execução de procedimentos diferentes dos especificados - Lexmark M410 | User's Guide - Page 272
260 Appendix C: Safety Information - Lexmark M410 | User's Guide - Page 273
Appendix C: Safety Information 261 - Lexmark M410 | User's Guide - Page 274
262 Appendix C: Safety Information - Lexmark M410 | User's Guide - Page 275
Appendix C: Safety Information 263 - Lexmark M410 | User's Guide - Page 276
264 Appendix C: Safety Information - Lexmark M410 | User's Guide - Page 277
printer. Lexmark Optra M410 and M412 Laser Printers This Statement of Limited Warranty applies to this product if it was originally purchased for your use, and not for resale, from Lexmark or a Lexmark another user, warranty service under the terms of this statement is available to that user for - Lexmark M410 | User's Guide - Page 278
Lexmark or a Lexmark authorized servicer • operation of a product beyond the limit of its duty cycle • failure to have installed a maintenance kit as specified (if applicable) • use of printing media outside of Lexmark specifications • use of other than Lexmark supplies (such as toner cartridges - Lexmark M410 | User's Guide - Page 279
for this product under this Statement of Limited Warranty, you may recover actual damages up to the limit set forth in the following paragraph. Lexmark's liability for actual damages from any cause whatsoever will be limited to the greater of 1) $5,000 or 2) the amount you paid for the product - Lexmark M410 | User's Guide - Page 280
268 Appendix D: Warranty - Lexmark M410 | User's Guide - Page 281
10. 500-sheet optional drawer. An optional input tray and drawer you can purchase for the printer to increase input capacity. 1200 Image Quality. A print resolution setting that lets the printer to vary the size of each printed pixel, thereby producing a continuous tone effect. This setting improves - Lexmark M410 | User's Guide - Page 282
An operator panel message that describes a printer problem. Operator intervention is required before the printer can continue processing. automated fax system. A Lexmark system for providing customers with quick product information, technical tips, and printer driver information. automatic interface - Lexmark M410 | User's Guide - Page 283
configuration. (1) The arrangement of a computer system, printer, or network. (2) The devices and programs that make up a system, subsystem, or network. corona wire. A thin wire in the printer that electrically charges the print material to attract toner from the photoconductor. curl. Curvature at - Lexmark M410 | User's Guide - Page 284
220 mm (4.33 x 8.66 in.). download. To transfer information, such as fonts, from a diskette or other device to your computer or printer for temporary or permanent storage. dpi. Dots per inch. See resolution. DRAM. See dynamic random access memory. driver. See printer driver. DSR. See Data Set Ready - Lexmark M410 | User's Guide - Page 285
be installed using any of three cabling systems: • Ethernet 10Base2 (using RG-58 coax) • Ethernet 10BaseT (using telephone use as LAN workstations. F factory default. Printer setting defined when the printer is manufactured. Fastbytes protocol. A parallel printer protocol that enables the printer - Lexmark M410 | User's Guide - Page 286
example, Arial Bold. fuser. The part of the printer that uses heat and pressure to make toner adhere to the print install in the printer to provide non-volatile storage for downloaded fonts, symbol sets, or macros. hex trace. A diagnostic printer mode that lets you print the uninterpreted printer - Lexmark M410 | User's Guide - Page 287
feature that lets you store statistical information about most recent printer jobs on a hard disk option installed in the printer. job buffering. A printer feature that lets you spool print jobs to a hard disk option installed in the printer. K KB. Kilobyte; 1024 bytes. L LAN. See local area network - Lexmark M410 | User's Guide - Page 288
temporarily or permanently stored in printer memory. manual feed. A process of feeding print material (paper, envelope, label, transparency, card stock) into the multipurpose feeder on the printer one sheet at a time. MarkNet S. Family of multi-protocol Lexmark internal print servers. Ethernet and - Lexmark M410 | User's Guide - Page 289
initiated either by operator intervention or a printer error. O operating system. The basic software which provides the low-level functions needed to operate your computer, such as booting up. Operation ReSource. A Lexmark process established to recycle toner cartridges and print units. Glossary 277 - Lexmark M410 | User's Guide - Page 290
printer that are used to change printer settings and display printer status. operator panel display. The liquid crystal display on the operator panel that shows printer menus and messages Value to select for all envelopes that are not a standard size; defaults to 229.11 x 356 mm (9.02 x 14 in.). Set - Lexmark M410 | User's Guide - Page 291
effectively reproduced by the printer. photoconductor. An element of the print unit that works like film in a camera. As the photoconductor drum rotates, it uses positive and negative charges to alternately attract the toner necessary to define the image produced by the laser and transfer the image - Lexmark M410 | User's Guide - Page 292
copies, verify one copy before printing more, and access confidential print jobs by using a Personal Identification Number (PIN). print cartridge. The replaceable unit inside the printer that contains the photoconductor and toner supply. print material. Any material you print on, such as paper, card - Lexmark M410 | User's Guide - Page 293
display message that indicates the printer needs service. setting. Values you choose from printer menus or software applications that control printer operation and the appearance of the printed page. setup utility. A program provided with the printer that installs printer drivers, tests printer - Lexmark M410 | User's Guide - Page 294
of alphanumeric characters and symbols that the printer uses to print the requested font. Different symbol sets offer the diverse characters required for different languages or symbol-intense applications. system board. The printer main circuit board. T timeout. A time interval allotted for certain - Lexmark M410 | User's Guide - Page 295
install inside the printer to add support for LocalTalk, serial, and infrared interfaces. TrueType fonts. Fonts that use a single font outline for both screen display and printing. You can use TrueType fonts in Windows envelopes loaded in the multipurpose feeder that is not a standard size; defaults - Lexmark M410 | User's Guide - Page 296
W watermark. See overlay. weight. The thickness of the typeface line or the thickness of print material. 284 Glossary - Lexmark M410 | User's Guide - Page 297
Index Numerics 250-sheet input tray loading 124 removing 124 500-sheet drawer installing 223 500-sheet input tray 225 printer on top of 225 support unit 224 support unit parts 224 500-sheet input tray loading 124 removing 124 900-999 service messages 166 1200 Image Quality 71 A A4 Width (PCL Emul - Lexmark M410 | User's Guide - Page 298
CD contents x, 24 MarkVision 25, 26 online documentation x, 24 changing printer settings operator panel 40 software application 33 characters incorrect 181 jagged 179 charge roll kit, ordering 195 cleaning printhead lens 195 closing multipurpose feeder 150 rear output bin door 134 upper front door - Lexmark M410 | User's Guide - Page 299
downloading fonts 241 drivers, installing 24 E electronic emissions notices 243 enabling operator panel menus 41 energy conservation 73, 246 Energy Star 246 entering menus 35 envelopes guidelines 119 loading 145, 147 sizes supported 117 Exit Config Menu (Config Menu) 107 F factory default settings - Lexmark M410 | User's Guide - Page 300
119 labels 120 letterhead 118 multipurpose feeder 140 online documentation x paper formatting 58 installing 216 job buffering 212 printing directory of contents 57 removing 219 setting as download target Guide x Technical Reference x infrared adapter 227 connecting to printer 227 solving problems - Lexmark M410 | User's Guide - Page 301
Infrared Menu (continued) PS SmartSwitch 93 Transmit Delay 95 Window Size 94 Infrared Port (Infrared Menu) 93 input source, wrong 177 input tray See tray installing 500-sheet drawer 223 best location 223 printer on top of 225 500-sheet input tray 225 fax 198 flash memory option 207 hard disk option - Lexmark M410 | User's Guide - Page 302
25 manual duplex printing 136 from multipurpose feeder 136 from trays 136 margins, incorrect 179 MarkTrack 28 MarkVision changing settings 33 online documentation x operating systems supported 25 MarkVision 39, 57, 230 Setup 73 USB 99 Utilities 57 messages attendance 37, 159 service 37, 166 - Lexmark M410 | User's Guide - Page 303
177 multipurpose feeder capacity 139 closing 150 configuring 49 feeding one-page jobs 44, 46, 48, 49, 139 guidelines 140 loading envelopes 145, , 57, 230 menus 38, 43 messages attendance 37 service 37 status 37 numbers 36 printer indicator light 34 problems blank 175 diamonds 175 menu settings, no - Lexmark M410 | User's Guide - Page 304
paper bail, installing 11 paper guide length 125 width 126, 144 paper jams 200 Paper Jam Remove Cartridge 184 201 Paper Jam Remove Cartridge 184 202 Paper Jam Open Rear Door 186 203 Paper Jam Short Paper 190 250 Paper Jam Check MP Feeder 192 avoiding 137 filling tray 9 using metal stop 9 recovery - Lexmark M410 | User's Guide - Page 305
2 86 PCL SmartSwitch 84 Protocol 86 PS SmartSwitch 84 Parallel Mode 1 (Parallel Menu) 86 Parallel Mode 2 (Parallel Menu) 86 parallel/USB interface option card installing 216 removing 219 Parity (Serial Menu) 90 part number parallel cable 12, 176 print cartridge 193 USB cable 176 partial page, black - Lexmark M410 | User's Guide - Page 306
area 76 printer alarm 77 attendance messages See attendance messages commands x connecting 12 dimensions 2 drivers 24 indicator light 34 maintenance 193 menus 43 operator panel 34 plugging in 20 powering on 20 problems 173 Ready state 156 resetting 70 service messages See service messages side cover - Lexmark M410 | User's Guide - Page 307
messages attendance See attendance messages service See service messages status See status messages warning messages See warning messages printer settings current default 39 operator panel 40 software application 33 printer setup clearance dimensions 1 installing print cartridge 5 items 1 loading - Lexmark M410 | User's Guide - Page 308
streaks 179 toner fog 178 toner on back of page 178 toner smears 178 uneven edges 179 white page 178 printed characters, jagged or uneven edges 72 printer beeping 77 escape codes 182 messages 151 problems 173 settings 33 stops 75 printing PostScript errors 83 printing problems incorrect characters - Lexmark M410 | User's Guide - Page 309
Serial Protocol 88 Serial Protocol (Serial Menu) 88 service messages 37 900-999 166 settings changing operator panel 40 changing software application 33 printing current default 39 Setup Menu Alarm Control 77 Auto Continue 75 Display Language 76 Download Target 74 Jam Recovery 75 Job Accounting 78 - Lexmark M410 | User's Guide - Page 310
194 storing 194 support unit installing 224 installing 500-sheet input tray 225 Symbol Set (PCL Emul Menu) 80 symbol sets, definition 239 system board accessing 201 closing 220 T taking printer offline 35, 36 TCP/IP 29 Technical Reference x timeouts Print Timeout 74 Wait Timeout 74 toner fog 178 on - Lexmark M410 | User's Guide - Page 311
print cartridge 2 printer 1 USB Buffer (USB Menu) 100 USB cable attaching Macintosh 18 Windows 2000 14 Windows 98 15 part number 176 USB input buffer size, configuring 100 USB Menu Job Buffering 101 NPA Mode 100 PCL SmartSwitch 99 PS SmartSwitch 99 USB Buffer 100 user default settings changing - Lexmark M410 | User's Guide - Page 312
300 Index
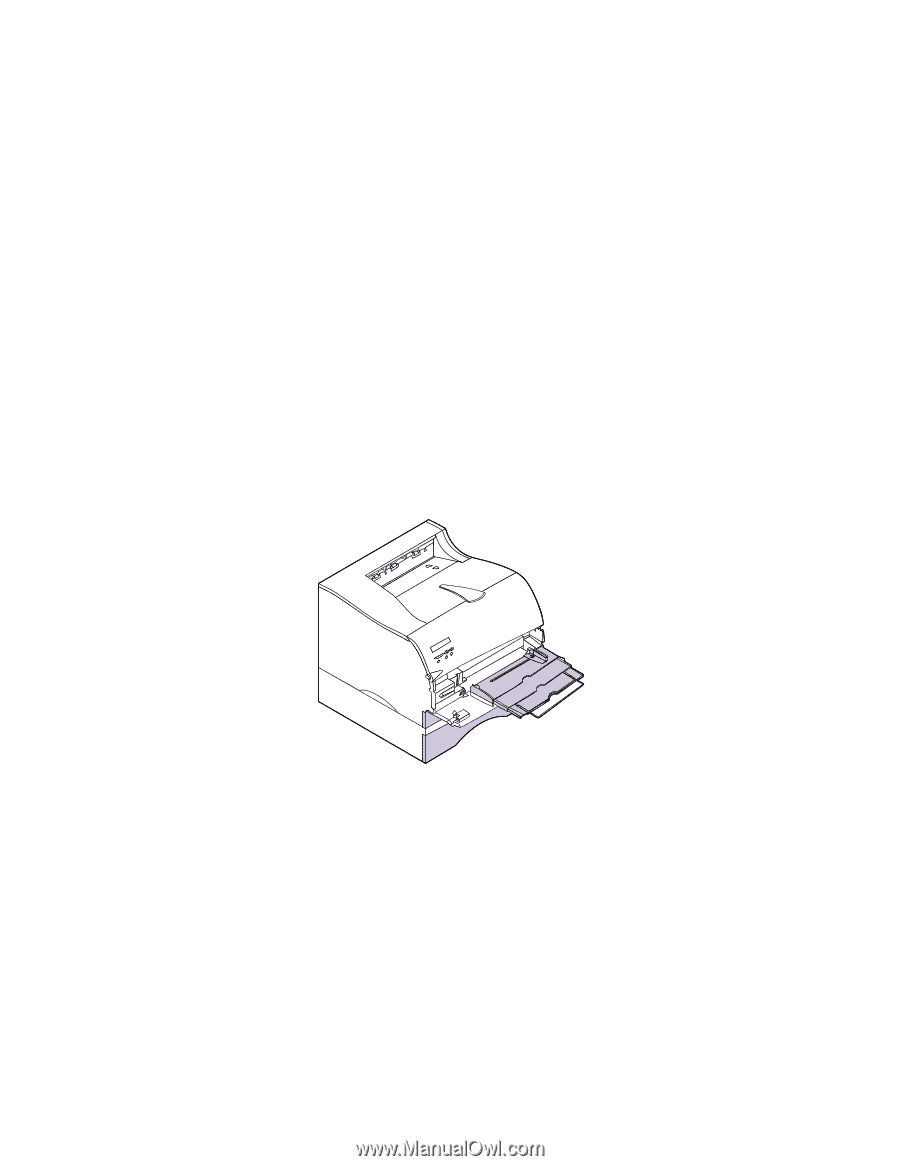
M410
M412