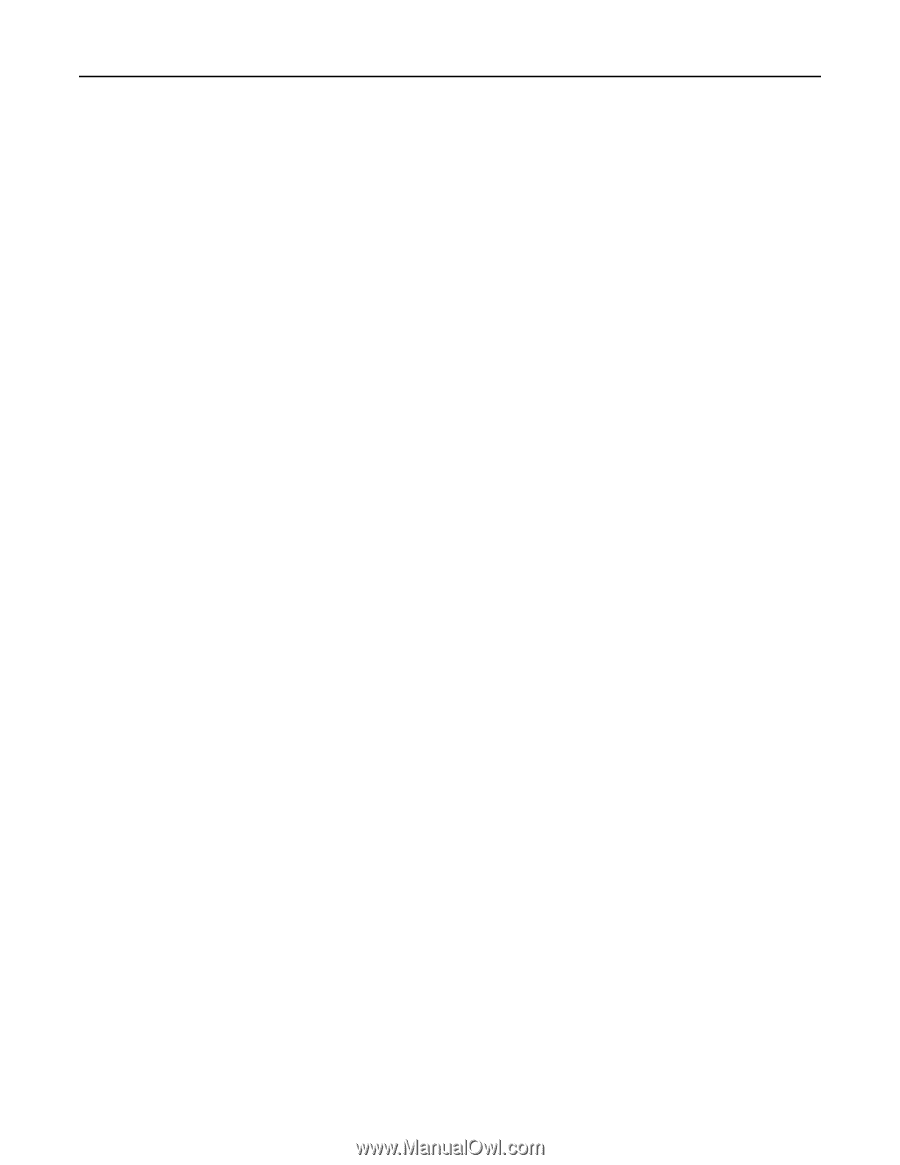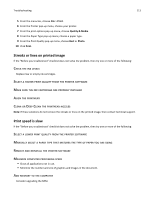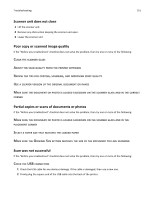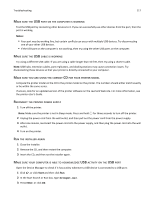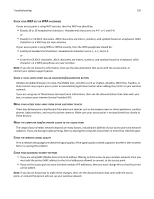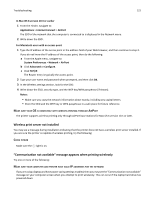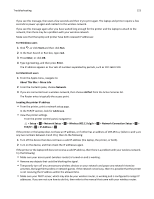Lexmark S315 User's Guide - Page 118
Cannot print and there is a firewall on the computer
 |
View all Lexmark S315 manuals
Add to My Manuals
Save this manual to your list of manuals |
Page 118 highlights
Troubleshooting 118 4 Watch the Device Manager window while connecting a USB cable or another device to the USB port. The window refreshes when the Device Manager recognizes the USB connection. • If there is activity on the Device Manager but none of the previous solutions worked, then call customer support. • If there is no activity on the Device Manager, then there may be a problem with your computer and its USB support. The computer must recognize the USB connection in order for installation to work. Cannot print and there is a firewall on the computer Third‑party (non‑Microsoft) firewalls can interfere with wireless printing. If the printer and computer are configured correctly, and the wireless network is working, but the printer will not print wirelessly, then a firewall could be the problem. If there is a firewall (other than the Windows firewall) on the computer, try one or more of the following: • Update the firewall using the most recent update available from the manufacturer. Refer to the documentation that came with your firewall for instructions on how to do this. • If programs request firewall access when you install the printer or try to print, make sure you allow those programs to run. • Temporarily disable the firewall and install the wireless printer on the computer. Re‑enable the firewall when you have completed the wireless installation. Communication with printer lost when connected to Virtual Private Network (VPN) You will lose your connection to a wireless printer on your local network when connected to most Virtual Private Networks (VPNs). Most VPNs allow users to communicate with only the VPN and no other network at the same time. If you would like to have the ability to connect to your local network and to a VPN at the same time, the system support person for the VPN must enable split tunneling. Be aware that some organizations will not allow split tunneling due to security or technical concerns. Wireless troubleshooting • "Cannot print over wireless network" on page 119 • "Wireless print server not installed" on page 122 • "'Communication not available' message appears when printing wirelessly" on page 122 • "Communication with printer lost when connected to Virtual Private Network (VPN)" on page 118 • "Resolving intermittent wireless communications issues" on page 124 Wireless troubleshooting checklist Before beginning to troubleshoot the wireless printer, verify the following: • The printer, the computer, and the access point (wireless router) are all plugged in and turned on. • The wireless network is working properly. Try accessing other computers on your wireless network. If your network has Internet access, then try connecting to the Internet over a wireless connection.