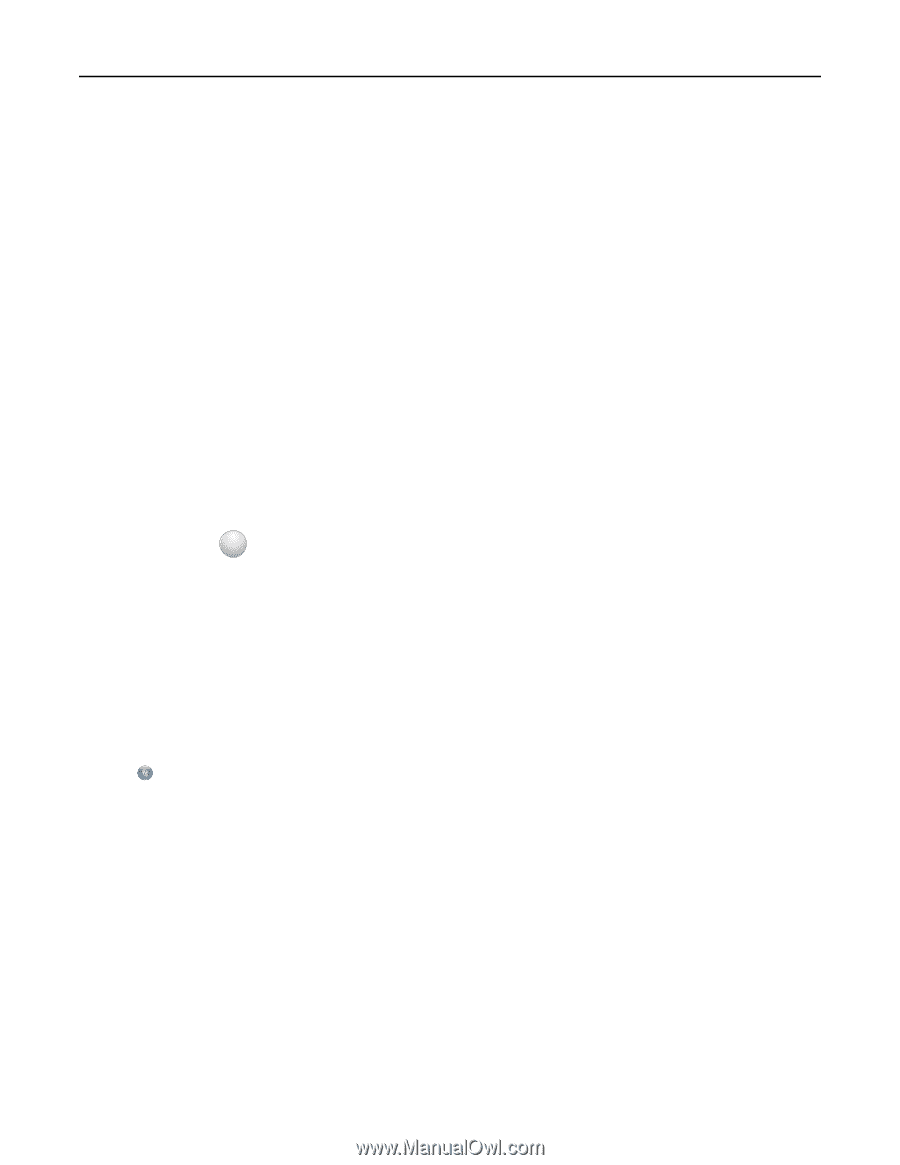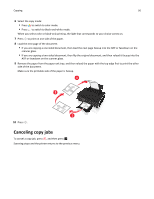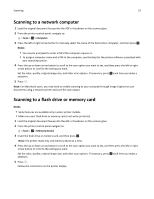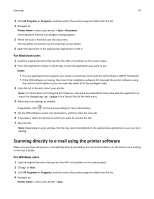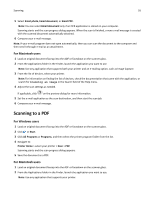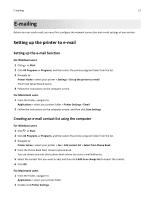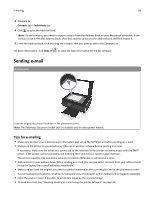Lexmark S315 User's Guide - Page 55
Scanning to a PDF
 |
View all Lexmark S315 manuals
Add to My Manuals
Save this manual to your list of manuals |
Page 55 highlights
Scanning 55 5 Select Email photo, Email document, or Email PDF. Note: You can select Email document only if an OCR application is stored on your computer. Scanning starts and the scan progress dialog appears. When the scan is finished, a new e‑mail message is created with the scanned document automatically attached. 6 Compose your e‑mail message. Note: If your e-mail program does not open automatically, then you can scan the document to the computer and then send it through e-mail as an attachment. For Macintosh users 1 Load an original document faceup into the ADF or facedown on the scanner glass. 2 From the Applications folder in the Finder, launch the application you want to use. Note: Use any application that supports both your printer and an e‑mailing option, such as Image Capture. 3 From the list of devices, select your printer. Note: For information on finding the list of devices, check the documentation that came with the application, or search for Scanning an image in the Search field of the Help menu. 4 Adjust the scan settings as needed. If applicable, click ? on the preview dialog for more information. 5 Set the e‑mail application as the scan destination, and then start the scan job. 6 Compose your e‑mail message. Scanning to a PDF For Windows users 1 Load an original document faceup into the ADF or facedown on the scanner glass. 2 Click or Start. 3 Click All Programs or Programs, and then select the printer program folder from the list. 4 Navigate to: Printer Home > select your printer > Scan > PDF Scanning starts and the scan progress dialog appears. 5 Save the document as a PDF. For Macintosh users 1 Load an original document faceup into the ADF or facedown on the scanner glass. 2 From the Applications folder in the Finder, launch the application you want to use. Note: Use any application that supports your printer.