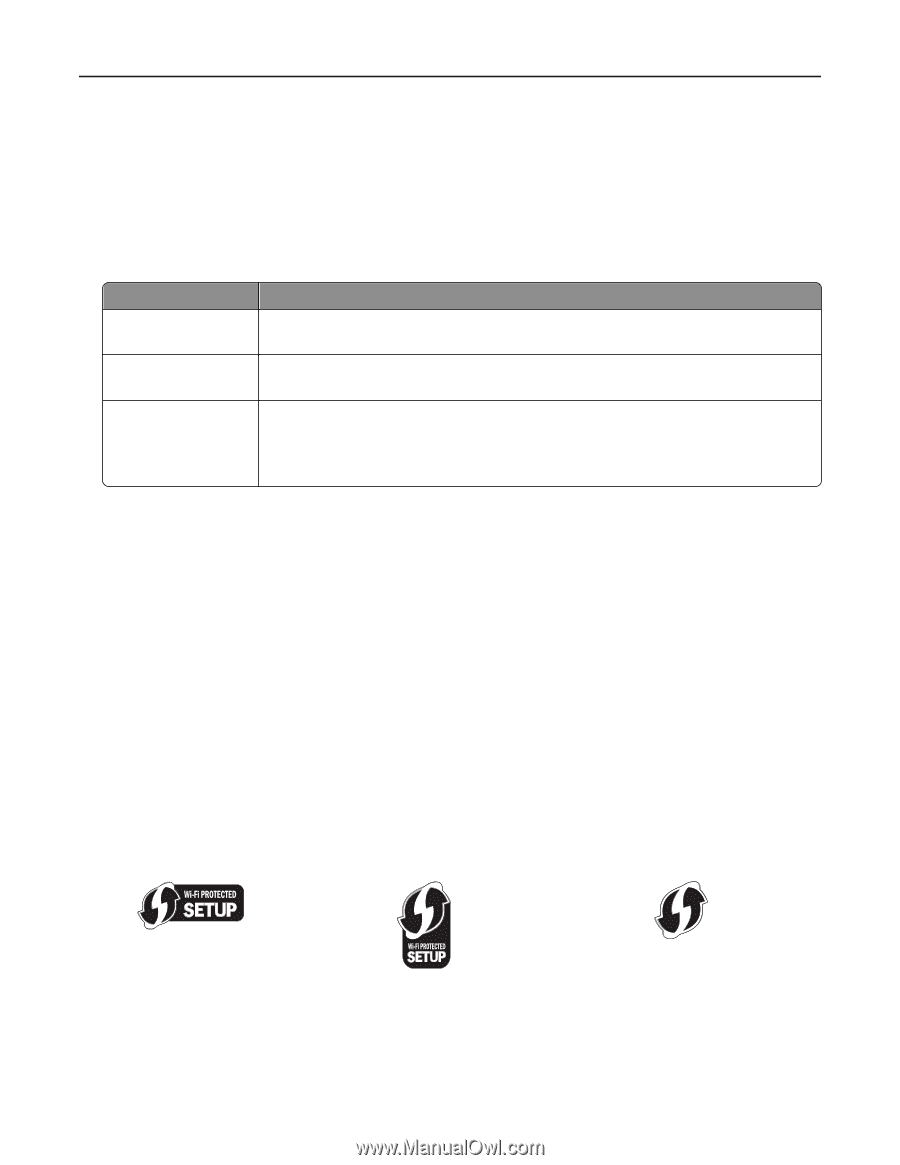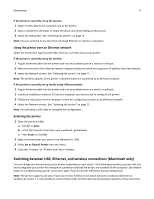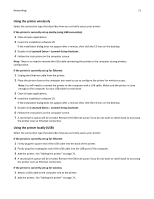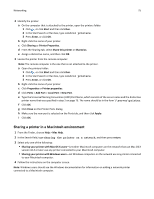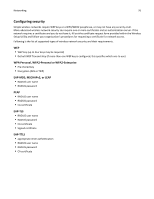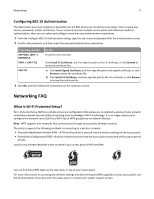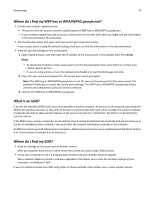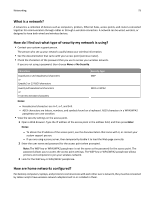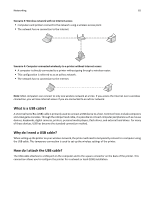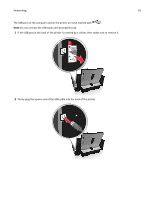Lexmark S315 User's Guide - Page 77
Configuring 802.1X Authentication, Networking FAQ, What is Wi-Fi Protected Setup?, What is Wi
 |
View all Lexmark S315 manuals
Add to My Manuals
Save this manual to your list of manuals |
Page 77 highlights
Networking 77 Configuring 802.1X Authentication The information you must complete is dependent on the 802.1X security mechanism you select. Some require user names, passwords, and/or certificates. If your network contains multiple access points with different modes of authentication, then you can select and configure more than one authentication mechanism. 1 From the Configure 802.1X Authentication dialog, type the user name and password for the authentication server. 2 Confirm the password, and then check the selected authentication mechanism. If you have selected Do this EAP‑MD5, LEAP, or MSCHAPv2 Proceed to the next step. PEAP or EAP‑TTLS Click Install CA Certificate, and then type the path to the CA certificate, or click Browse to locate the certificate file. EAP‑TLS a Click Install Signed Certificate, and then type the path to the signed certificate, or click Browse to locate the certificate file. b Click Install CA Certificate, and then type the path to the CA certificate, or click Browse to locate the certificate file. 3 Click OK, and then follow the instructions on the computer screen. Networking FAQ What is Wi‑Fi Protected Setup? Wi‑Fi Protected Setup (WPS) is a simple and secure configuration that allows you to establish a wireless home network and enable network security without requiring prior knowledge of Wi‑Fi technology. It is no longer necessary to configure the network name (SSID) and WEP key or WPA passphrase for network devices. Note: WPS supports only networks that communicate through access points (wireless routers). The printer supports the following methods in connecting to a wireless network: • Personal Identification Number (PIN)-A PIN on the printer is entered into the wireless settings of the access point. • Push Button Configuration (PBC)-Buttons on both the printer and the access point are pushed within a given period of time. Look for any of these identifier marks to check if your access point is WPS certified: You can find these WPS logos on the side, back, or top of your access point. For more information on accessing the wireless settings and determining the WPS capability of your access point, see the documentation that came with the access point or contact your system support person.