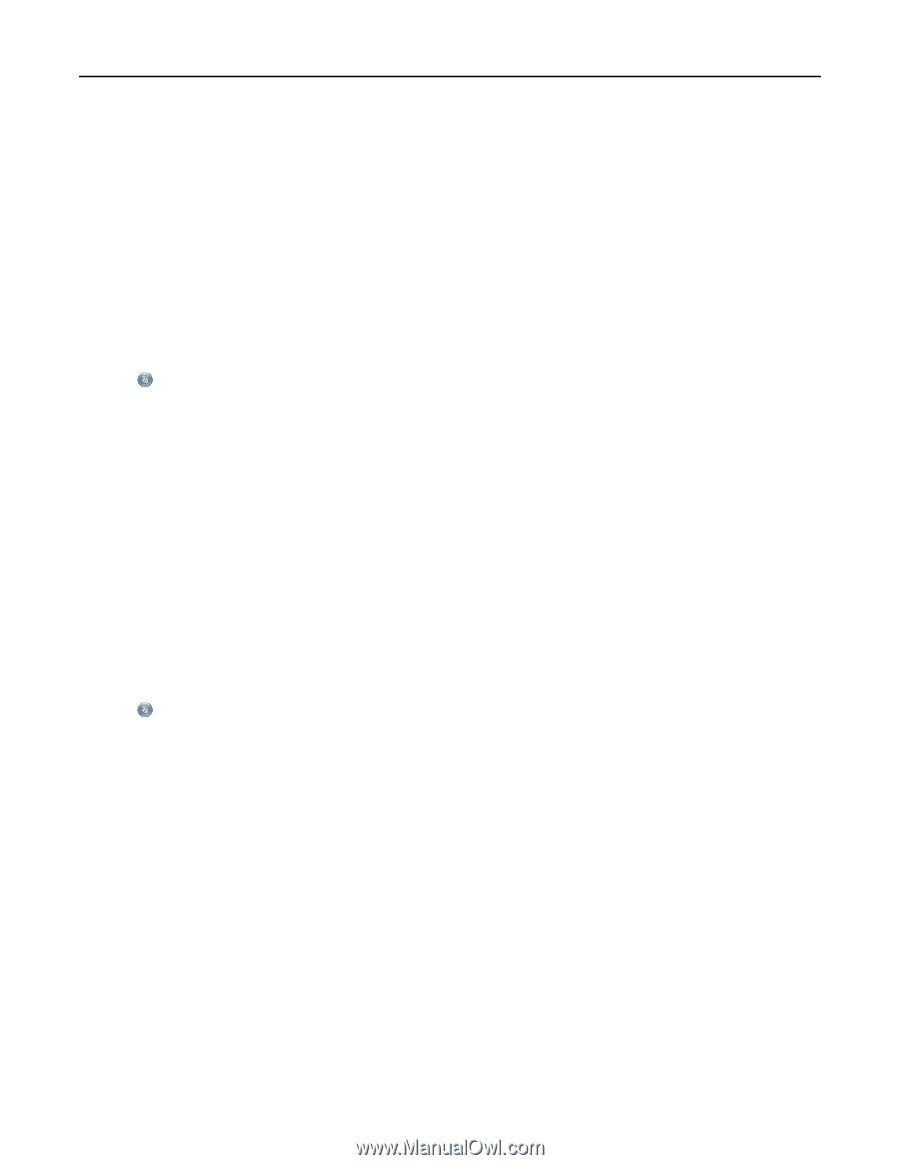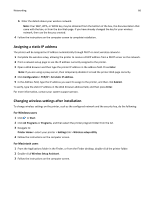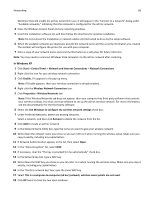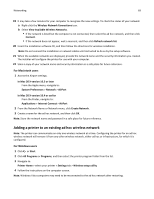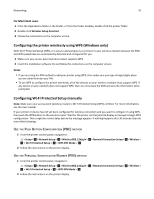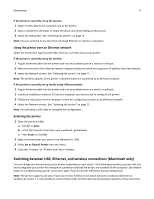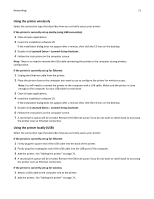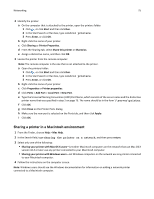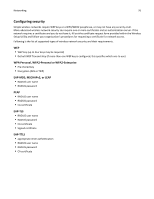Lexmark S315 User's Guide - Page 71
Switching between USB, Ethernet, and wireless connections (Windows only), Using the printer wirelessly - troubleshooting
 |
View all Lexmark S315 manuals
Add to My Manuals
Save this manual to your list of manuals |
Page 71 highlights
Networking 71 Switching between USB, Ethernet, and wireless connections (Windows only) You can change the way you access your printer, depending on your needs. The following procedures assume that you have configured your printer for one type of connection and that the printer drivers are installed on the computer. See related topics on troubleshooting specific connection types if you encounter difficulties during configuration. Note: The printer supports one active local connection (USB) and one active network connection (Ethernet or wireless) at a time. It is not possible to connect the printer to both Ethernet and wireless networks at the same time. Using the printer wirelessly Select the connection type that describes how you currently access your printer: If the printer is currently set up locally (using USB connection) 1 Click or Start. 2 Click All Programs or Programs, and then select the printer program folder from the list. 3 Navigate to: Printer Home > select your printer > Settings tab > Wireless setup utility 4 Follow the instructions on the computer screen. Note: There is no need to remove the USB cable connecting the printer to the computer during wireless configuration. If the printer is currently set up for Ethernet 1 Unplug the Ethernet cable from the printer. 2 Place the printer close to the computer you want to use to configure the printer for wireless access. Note: You will need to connect the printer to the computer with a USB cable. Make sure the printer is close enough to the computer for your USB cable to reach both. 3 Click or Start. 4 Click All Programs or Programs, and then select the printer program folder from the list. 5 Navigate to: Printer Home > select your printer > Settings tab > Wireless setup utility 6 Follow the instructions on the computer screen. Using the printer locally (USB) Select the connection type that describes how you currently access your printer: If the printer is currently set up for Ethernet 1 Attach a USB cable to the computer and to the printer. 2 Wait a moment for Windows to locate the driver and finish setting up the printer. 3 Select the USB printer. See "Selecting the printer" on page 72.