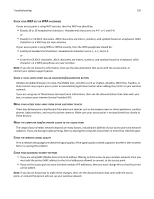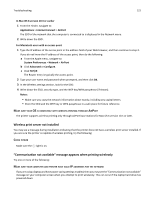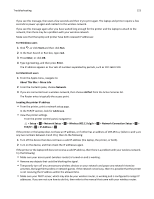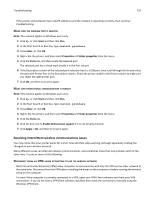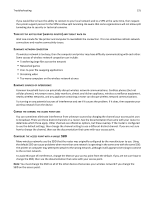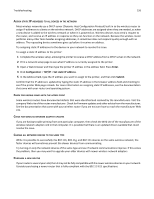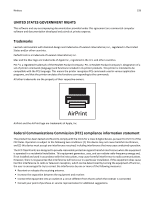Lexmark S315 User's Guide - Page 123
For Macintosh users
 |
View all Lexmark S315 manuals
Add to My Manuals
Save this manual to your list of manuals |
Page 123 highlights
Troubleshooting 123 If you see this message, then wait a few seconds and then try to print again. The laptop and printer require a few seconds to power up again and reattach to the wireless network. If you see this message again after you have waited long enough for the printer and the laptop to attach to the network, then there may be a problem with your wireless network. Make sure that the laptop and printer have both received IP addresses: For Windows users 1 Click , or click Start and then click Run. 2 In the Start Search or Run box, type cmd. 3 Press Enter, or click OK. 4 Type ipconfig, and then press Enter. The IP address appears as four sets of numbers separated by periods, such as 192.168.0.100. For Macintosh users 1 From the Apple menu, navigate to: About This Mac > More Info 2 From the Contents pane, choose Network. 3 If you are connected over a wireless network, then choose AirPort from the Active Services list. The Router entry is typically the access point. Locating the printer IP address • From the printer, print a network setup page. In the TCP/IP section, look for Address. • View the printer settings. From the printer control panel, navigate to: > Setup > OK > Network Setup > OK > Wireless 802.11 b/g/n > OK > Network Connection Setup > OK > TCP/IP > OK > IP Address > OK If the printer or the laptop does not have an IP address, or if either has an address of 169.254.x.y (where x and y are any two numbers between 0 and 255), then do the following: 1 Turn off the device that does not have a valid IP address (the laptop, the printer, or both). 2 Turn on the device, and then check the IP addresses again. If the printer or the laptop still does not receive a valid IP address, then there is a problem with your wireless network. Try the following: • Make sure your access point (wireless router) is turned on and is working. • Remove any objects that could be blocking the signal. • Temporarily turn off any unnecessary wireless devices on your network and pause any network‑intensive activities, like large file transfers or network games. If the network is too busy, then it is possible that the printer is not receiving the IP address within the allowed time. • Make sure your DHCP server, which may also be your wireless router, is working and is configured to assign IP addresses. If you are not sure how to do this, then refer to the manual that came with your wireless router.