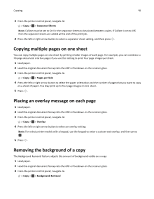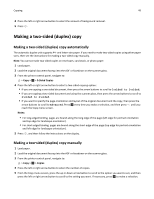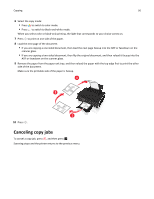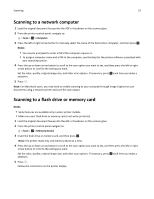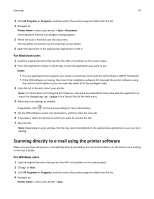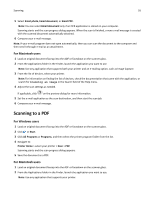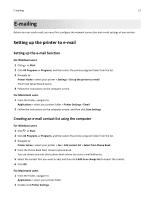Lexmark S315 User's Guide - Page 52
Scanning to a network computer, Scanning to a flash drive or memory card, Computer, Notes - scanner software
 |
View all Lexmark S315 manuals
Add to My Manuals
Save this manual to your list of manuals |
Page 52 highlights
Scanning 52 Scanning to a network computer 1 Load the original document faceup into the ADF or facedown on the scanner glass. 2 From the printer control panel, navigate to: > Scan > OK > Computer 3 Press the left or right arrow button to manually select the name of the destination computer, and then press . OK Notes: • You may be prompted to enter a PIN if the computer requires it. • To assign a computer name and a PIN to the computer, see the Help for the printer software associated with your operating system. 4 Press the up or down arrow button to scroll to the scan option you want to set, and then press the left or right arrow button to scroll to the setting you want. Set the color, quality, original image size, and other scan options. If necessary, press OK each time you make a selection. 5 Press . Note: For Macintosh users, you may need to enable scanning to your computer through Image Capture to scan documents using a network printer and save the scan output. Scanning to a flash drive or memory card Notes: • Some features are available only in select printer models. • Make sure your flash drive or memory card is not write‑protected. 1 Load the original document faceup into the ADF or facedown on the scanner glass. 2 From the printer control panel navigate to: > Scan > OK > Memory Device 3 Insert the flash drive or memory card, and then press . OK Note: The printer reads only one memory device at a time. 4 Press the up or down arrow button to scroll to the scan option you want to set, and then press the left or right arrow button to scroll to the setting you want. Set the color, quality, original image size, and other scan options. If necessary, press OK each time you make a selection. 5 Press . Follow the instructions on the printer display.