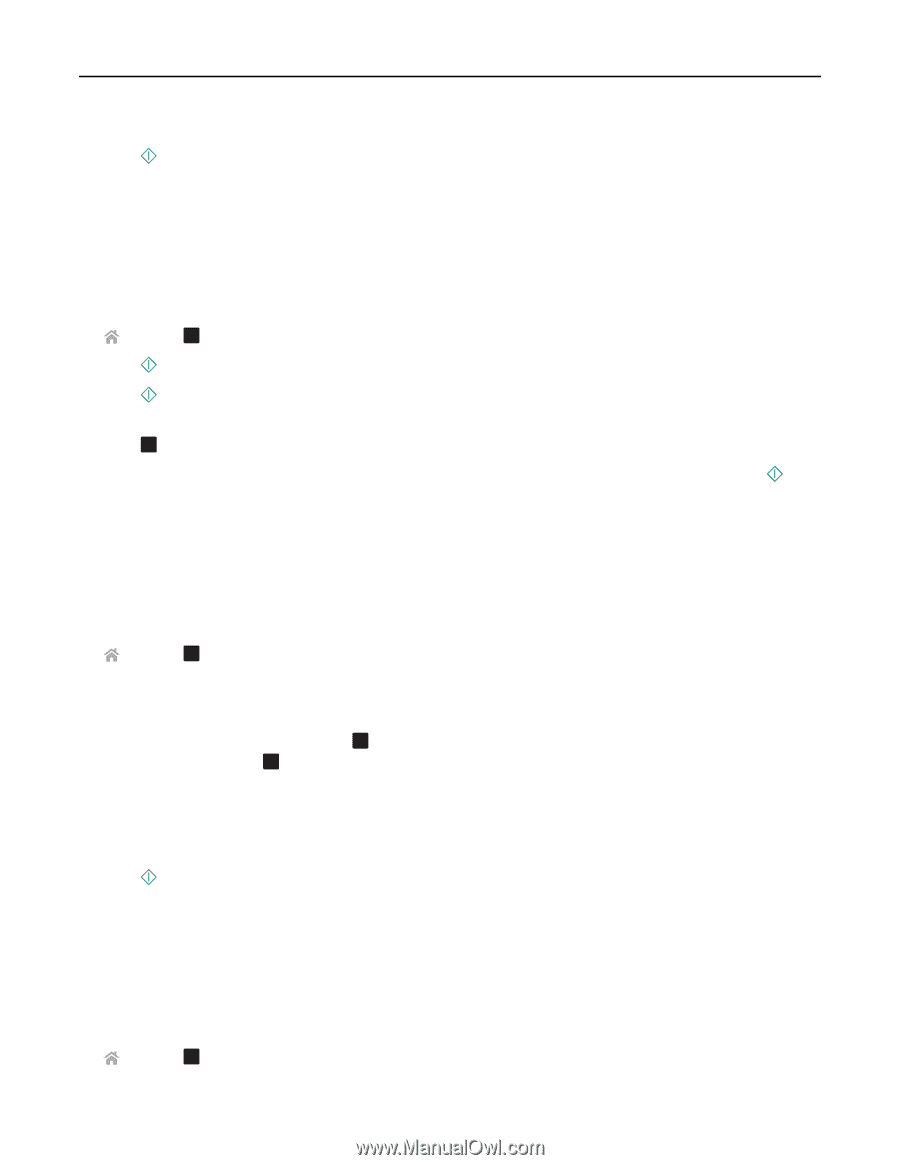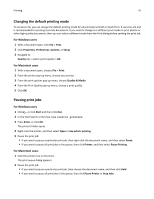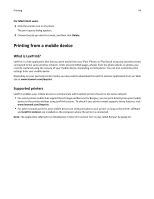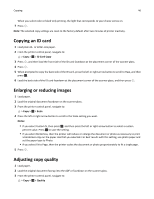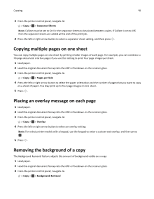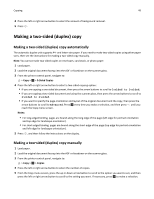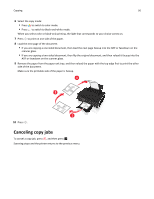Lexmark S315 User's Guide - Page 46
Copying an ID card, Enlarging or reducing images, Adjusting copy quality, ID Card Copy, Scale, Notes
 |
View all Lexmark S315 manuals
Add to My Manuals
Save this manual to your list of manuals |
Page 46 highlights
Copying 46 When you select color or black‑only printing, the light that corresponds to your choice comes on. 7 Press . Note: The selected copy settings are reset to the factory default after two minutes of printer inactivity. Copying an ID card 1 Load plain A4‑ or letter‑size paper. 2 From the printer control panel, navigate to: > Copy > OK > ID Card Copy 3 Press , and then load the front side of the ID card facedown at the placement corner of the scanner glass. 4 Press . 5 When prompted to copy the back side of the ID card, press the left or right arrow button to scroll to Yes, and then press . OK 6 Load the back side of the ID card facedown at the placement corner of the scanner glass, and then press . Enlarging or reducing images 1 Load paper. 2 Load the original document facedown on the scanner glass. 3 From the printer control panel, navigate to: > Copy > OK > Scale 4 Press the left or right arrow button to scroll to the Scale setting you want. Notes: • If you select Custom %, then press OK , and then press the left or right arrow button to select a custom percent value. Press OK to save the setting. • If you select Borderless, then the printer will reduce or enlarge the document or photo as necessary to print a borderless copy on the paper size that you selected. For best results with this setting, use photo paper and set the paper type to Photo. • If you select Fit to Page, then the printer scales the document or photo proportionately to fit a single page. 5 Press . Adjusting copy quality 1 Load paper. 2 Load the original document faceup into the ADF or facedown on the scanner glass. 3 From the printer control panel, navigate to: > Copy > OK > Quality