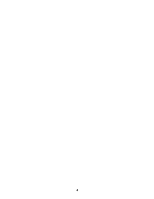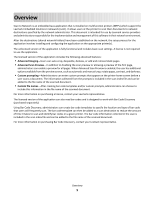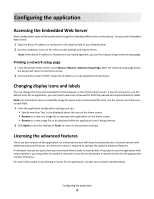Lexmark X864 Scan to Network and Scan to Network Premium Administrator's Guide - Page 9
Configuring Scan to Network, Configuring a destination
 |
View all Lexmark X864 manuals
Add to My Manuals
Save this manual to your list of manuals |
Page 9 highlights
3 Enter the IP address or hostname and optional port for the network license server where the license is stored. You can enter values for up to three separate servers. 4 Specify the Heartbeat Period (2-60 minutes), to designate how often the printer will ping the network license server to check for updates and maintain access to an electronic license. 5 Specify the Number of Retries (1-5), to set the maximum number of times the printer can attempt to obtain a license before quitting. 6 Click Apply. Updating the network license Using the Embedded Web Server 1 Click Solutions. 2 Under Installed Solutions, click the appropriate application link. 3 Click License. 4 Click Update License. 5 Select Network. 6 Click Update License. Using MarkVision Professional 1 In MarkVision Professional, select the device where the application is installed. 2 Click Settings > Embedded Solutions > Solutions Management. 3 Under the appropriate application, click Update License. 4 In the Update License window, select Use a network license server. 5 Click Update License. Configuring Scan to Network The following procedure outlines in general terms how to configure a destination. For a comprehensive explanation of each setting available when adding or editing a destination, see "Configuring destination settings" on page 10. Configuring a destination 1 From the Embedded Web Server, do one of the following: • Click Settings > Device Solutions > Solutions (eSF) > Scan to Network. • Click Settings > Embedded Solutions >Scan to Network. 2 Under Scan Destination, click Add. Note: You can also edit or delete existing destinations. 3 Type a name for the destination. 4 Select Network Folder or FTP Address, and then configure the selected destination. Configuring the application 9