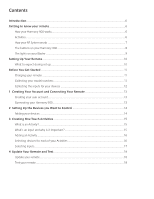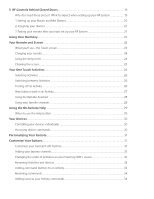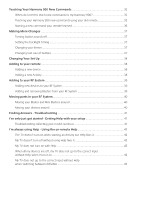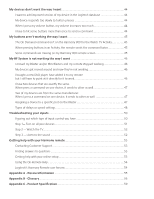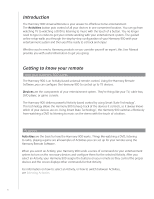Logitech 915-000030 User Manual
Logitech 915-000030 - Harmony 900 Universal Remote Control Manual
 |
UPC - 097855054531
View all Logitech 915-000030 manuals
Add to My Manuals
Save this manual to your list of manuals |
Logitech 915-000030 manual content summary:
- Logitech 915-000030 | User Manual - Page 1
User UMsaenrual Manual Harmony 900 English Version 1.0 Version 1.0 - Logitech 915-000030 | User Manual - Page 2
Contents Introduction...6 Getting to know your remote 6 How your Harmony 900 works 6 Activities...6 How your RF System works 7 The buttons on your Harmony 900 8 The lights on your Blaster...9 Setting Up Your Remote...10 What to expect during set up 10 Before You Get Started...11 Charging your - Logitech 915-000030 | User Manual - Page 3
29 Your Devices...30 Controlling your devices individually 30 Accessing device commands 30 Personalizing Your Remote 31 Customize Your Buttons...31 Customize your hard and soft buttons 31 Adding your favorite channels 32 Changing the order of Activities on your Harmony 900's screen 32 Renaming - Logitech 915-000030 | User Manual - Page 4
RF System 39 Adding and removing Blasters from your RF System 39 Moving parts in your RF System 40 Moving your Blaster and Mini Blasters around 40 Moving your devices around 40 Finding Answers - Troubleshooting 41 I've only just got started - Getting Help with your setup 41 Troubleshooting - Logitech 915-000030 | User Manual - Page 5
45 When pressing buttons in an Activity, the remote sends the command twice 45 Some commands are missing on my Harmony 900 remote screen 45 My RF System is not working the way I want 46 I moved my Blaster and/or Mini Blasters and my remote stopped working 46 My devices got moved around and now - Logitech 915-000030 | User Manual - Page 6
your remote How your Harmony 900 works The Harmony 900 is an Activity-based universal remote control. Using the Harmony Remote Software, you can configure the Harmony 900 to control up to 15 devices. Devices are the components of your entertainment system. They're things like your TV, cable box, DVD - Logitech 915-000030 | User Manual - Page 7
How your RF System works Your RF System allows you to control devices that are behind closed doors. Remote controls generally use infrared (IR) commands to communicate with your devices. These IR commands need a direct line of sight between the remote and the device to work. Your Harmony 900 also - Logitech 915-000030 | User Manual - Page 8
your on-screen guide. The color-coded buttons perform cable, satellite and teletext functions. You can also customize them with your favorite commands. The volume button changes the volume. The navigation pad arrows allow you to move through menus or on- OK screen guides. + The channel button - Logitech 915-000030 | User Manual - Page 9
The lights on your Blaster The lights on your Blaster provide the following information: A Status B Power Indicates that your Blaster is sending commands Indicates that your Blaster is powered by either AC or USB Status Power 9 - Logitech 915-000030 | User Manual - Page 10
Remote and Test: the software transfers the information from your computer to the remote and allows you to disconnect and test. 5. Set Up Your RF System and Test: your remote screen will walk you through steps to set up and test your RF system. Gathering your device information To simplify the setup - Logitech 915-000030 | User Manual - Page 11
You Get Started Charging your remote Your Harmony 900 comes with a charging station. Off The charging station plugs into a wall outlet and charges the battery every time you put the remote on it. Simply place the remote on the cradle to begin charging. You will need to have your remote at least 50 - Logitech 915-000030 | User Manual - Page 12
control the sound on your devices, for example if you have a home theater system, this section will also help you figure out the inputs for your audio connections. After you know how your devices are connected, you can use the information to create your Activities using the Harmony Remote Software - Logitech 915-000030 | User Manual - Page 13
new Activity or device, troubleshoot a problem with an Activity, or customize remote buttons, your Harmony Remote Software account is the place to start. Connecting your Harmony 900 To connect your Harmony 900 to your computer, use the USB cable provided. 1. Remove your Harmony 900 from the charging - Logitech 915-000030 | User Manual - Page 14
Control The guided online setup asks you to enter your device information. Enter the information for all the entertainment components you want to control with your Harmony 900 entertainment system to your Harmony account. To add your devices, select the Devices tab in the Harmony Remote Software. • - Logitech 915-000030 | User Manual - Page 15
Exit Help Info Guide + + OK * 1 2 3 4 5 6 7 8 9 + 0 E 1 2 Video 1 3 PLAY --:-- --:-0:00 0:00 0:00 1:10 What's an input and why is it important? One of the most important parts to creating your Activities for your Harmony 900 is determining which inputs your system uses for each - Logitech 915-000030 | User Manual - Page 16
Harmony Remote Software account, select the Activities tab. • To add an Activity, click Add Activity. • To remove an Activity, click the icon device changes the channels (TV or satellite/cable box). If you only have one device that is capable of doing something, then the software skips the question - Logitech 915-000030 | User Manual - Page 17
Selecting inputs When you begin to add an Activity, the Harmony Remote Software will provide you with a list of inputs for your devices that use them, such as your TV or AV Receiver. The software will provide you a list of the inputs that it has on record as matching with your device. This list, - Logitech 915-000030 | User Manual - Page 18
of the features of your Harmony 900. To begin testing your remote: 1. Ensure all the devices in your entertainment system are turned off. 2. Disconnect the USB cable from your remote. 3. Follow the instructions displayed on the remote's screen. 4. Go to your entertainment system and try each of your - Logitech 915-000030 | User Manual - Page 19
need these pieces? What to expect when setting up your RF System Your RF System extends the range of your Harmony remote so that you can control devices that are not in plain view. For example, you can put the devices of your entertainment system inside a cabinet, close the door and still be able to - Logitech 915-000030 | User Manual - Page 20
1 Setting up your Blaster and Mini Blasters Your Blaster receives RF signals from your remote and flashes IR commands to your devices. Your Mini Blasters add extra coverage by flashing devices that your Blaster can't reach. To set up your Blaster and Mini Blasters: 1. Plug the Blaster into the wall. - Logitech 915-000030 | User Manual - Page 21
Harmony remote or RF System. Device Assignment 1/2 pages 7:15 Select devices you want to be controlled by your RF system Cancel e Done 3 Testing your remote after you have set up your RF System Your remote will walk you through steps to test your system after you have set up your RF System - Logitech 915-000030 | User Manual - Page 22
your own icons to customize the screen for your favorite channels. Off Fav. Channels 1/2 pages 4:51 NBS D B C CAuctrirveintyt T TALKTV Devices Devices When you press the Devices button, the Harmony 900's screen displays a list of your devices. From this screen, you can control individual - Logitech 915-000030 | User Manual - Page 23
or an RF signal is being sent from your Harmony 900. The sleep timer indicator appears when B your sleep timer is on. The battery indicator shows you the status of the battery. To ensure your Harmony stays C properly charged, see Charging your remote. The current time display on your remote D screen - Logitech 915-000030 | User Manual - Page 24
wall outlet and charges the battery every time you put the remote on it. All you need to do is pick up the Harmony 900, use it, and place will appear on your remote's My Activities screen. You will be given 30 seconds notice before your remote's sleep timer will turn your system off. You will be - Logitech 915-000030 | User Manual - Page 25
are able to clean the screen without sending commands to your system. To turn the Cleaning Lock on: 1. Press Options on your remote's My Activities screen. 2. Press Cleaning Lock. To unlock your remote's screen, press any hard button on your remote. Cleaning Lock Touch screen disabled. Press any - Logitech 915-000030 | User Manual - Page 26
900 works. Things like watching a DVD, listening to radio, playing a game are all examples of Activities you can set up for your remote using the Harmony Remote Software. For information on setting up your Activities, go to Creating One Touch Activities. Selecting Activities The Activities screen - Logitech 915-000030 | User Manual - Page 27
Remote Software account. Your answers helped to define how your Harmony 900 buttons are controlled in each Activity. Adding more commands Some commands may be part of the Activity you created; however, not all commands appear automatically in an Activity. You can find these commands in device mode - Logitech 915-000030 | User Manual - Page 28
your favorite channels, and to add your own icons, go to the Harmony Remote Software: 1. Select the Activities tab. 2. Under Watch TV, click Options. 3. Select Set up Favorite Channels and follow the online instructions. When you have favorite channels set up on your Harmony 900, a Favorites button - Logitech 915-000030 | User Manual - Page 29
re very far away from the system when you start an Activity), your Harmony 900 can become "out of sync" with your devices. To fix the problem, use the Help feature in your Harmony 900. 1. On the remote, press the Help button. 2. Answer the questions on the Harmony 900's screen by selecting Yes or No - Logitech 915-000030 | User Manual - Page 30
for the optimal control of your entertainment system. Accessing device commands Each of your devices has a range of commands that you will find in device mode when using your Harmony 900. To view the commands for a device: 1. Press the Devices button on your remote's screen. 2. Press the device - Logitech 915-000030 | User Manual - Page 31
you can add, remove or change the buttons and screen on your Harmony 900. Customize Your Buttons Customize your hard and soft buttons Hard buttons on your remote are all of the buttons that are not on the screen. Most of these buttons can be changed to work the way you want them to. For example you - Logitech 915-000030 | User Manual - Page 32
tab. 2. Under Watch TV, click Settings. 3. Click Set up Favorite Channels, and add icons 4. Follow the online instructions. When you have favorite channels set up on your Harmony 900, a Favorites button appears at the lower end of your remote's screen when you're in the Watch TV Activity. Off Fav - Logitech 915-000030 | User Manual - Page 33
to think about how the name will look on the remote's screen! We recommend keeping button names to 10 characters or less. When you use your Harmony 900 to control devices one-by-one, you can customize the commands that appear on the Harmony 900's screen to make the functions you use easiest to find - Logitech 915-000030 | User Manual - Page 34
to your Activity commands so that they stand out on your Harmony 900 remote's screen. To add an icon to a command an Activity go to your account in the Harmony Remote Software: 1. Select the Activities tab. 2. Select Customize Buttons. 3. Select Soft Buttons. 4. Select the Select Image button for - Logitech 915-000030 | User Manual - Page 35
, go to the Harmony Remote Software: 1. Select the Devices tab. 2. Select Learn IR located next to the device you want to control. 3. Find the command you want to learn in the list. If it doesn't appear, you need to create a new command. See Naming a new command learned for more details. 5-10 cm - Logitech 915-000030 | User Manual - Page 36
command by name in various locations in the Harmony Remote Software. We recommend you use the default names listed on the Learn IR page. By using the default names, you minimize the chance of a button being assigned incorrectly on the Harmony 900. Naming conventions When naming a command for which - Logitech 915-000030 | User Manual - Page 37
Making More Changes Here are a few more ways you can make your Harmony 900 personal to you. Simply make these changes directly from your Harmony 900. Turning button sounds off Your Harmony 900 will beep when you press a button your remote's screen. You can turn this option off. To turn the sound on - Logitech 915-000030 | User Manual - Page 38
device You can add a new device at any time by logging into your Harmony Remote Software user account. To add a new device: 1. Select the Devices tab. 2. Click Add Device. 3. Follow the instructions to add a new device to your remote. Adding a new Activity You can add a new Activity at any time by - Logitech 915-000030 | User Manual - Page 39
RF System. You can do this directly from your remote. From your Harmony 900 remote's screen: 1. Press the Options button on the bottom left hand corner of your remote's My Activities screen. 2. Press RF System Settings. 3. Press Device Assignment. 4. Follow the instructions on your remote's screen - Logitech 915-000030 | User Manual - Page 40
Moving parts in your RF System Moving your Blaster and Mini Blasters around You may want to change how your devices are set up in your home entertainment system. In order to make sure your RF system continues to work the way you want, it's a good idea to check the following things after you have - Logitech 915-000030 | User Manual - Page 41
more commonly found challenges among users when setting up their system to make it easier for you to find answers to the questions you have about setting up and using your Harmony 900. You can also find a wide range of Frequently Asked Questions, regularly updated forums and support information at - Logitech 915-000030 | User Manual - Page 42
for your television. If you find the delay between IR commands is too long, especially when changing channels on your TV, you can change the delay time for a device that is reacting too slowly. The Harmony 900 uses several different delays to control your devices. For more information on which delay - Logitech 915-000030 | User Manual - Page 43
My TV does not go to the correct input without Help when switching between Activities Using the Harmony Remote Software, check your Activity to ensure the Activity is set up to use the correct input your TV needs to be set on to get a picture. - Logitech 915-000030 | User Manual - Page 44
up, my Digital Set Top Box skips two channels at a time. To adjust repeats on your device, go to your account in the Harmony Remote Software: 1. Click the Devices tab. 2. Select the device for which you want to apply the change and click Settings. 3. Select Troubleshoot. 4. Select TV responds to - Logitech 915-000030 | User Manual - Page 45
do this by using the troubleshoot option in the Harmony Remote Software. Some commands are missing on my Harmony 900 remote screen All of the commands for your remote will be located in the device in your Harmony Remote Software. 1. From you Harmony Remote Software account: 2. Select your Device tab - Logitech 915-000030 | User Manual - Page 46
My RF System is not working the way I want I moved my Blaster and/or Mini Blasters and my remote stopped working If you have moved pieces in your RF System and are having problems, see our section on Moving pieces in your RF System. My devices got moved around and now they're not working. If you - Logitech 915-000030 | User Manual - Page 47
port on the Blaster from your Harmony Remote Software home page: 1. Click the Remote Settings tab. 2. Click Manage Remotes. 3. In the Manage Remotes page, click Control Devices. 4. In the Control Devices page, at the very bottom of the page, select Assign IR Port on Blaster. 5. Click Next. 6. In - Logitech 915-000030 | User Manual - Page 48
in your devices, the Harmony 900 uses several types of delays, or speed settings, to control your devices. Any of these delays can be adjusted from your Harmony Remote Software account. To adjust the delay between IR commands, go to your account in the Harmony Remote Software: 1. Click the Devices - Logitech 915-000030 | User Manual - Page 49
by using the Help button however I don't want to use Help every time. Input Delay The Input Delay is the amount of time that the remote takes when switching between inputs. Many devices need a certain amount of time before changing to the next input in the input list. Example: My TV - Logitech 915-000030 | User Manual - Page 50
have a home theater system, this chapter will also help you figure out the inputs for your audio connections. After you know how your devices are connected, you can use the information to create your Activities using the Harmony Remote Software. Figuring out which type of input control you have The - Logitech 915-000030 | User Manual - Page 51
TV screen. Then, you use another button on the remote to choose the input you want, and then a third button to select the input. For example, you press the source button to display the on-screen button on the remote that selects the devices in your entertainment system. If possible, you - Logitech 915-000030 | User Manual - Page 52
AV Receiver) that manages the sound for your entertainment system. For example, you have a home theater system or connect your TV to your stereo so the sound comes out of your stereo speakers. You must use your AV Receiver's original remote control to switch between inputs. 1. Using your AV Receiver - Logitech 915-000030 | User Manual - Page 53
and customization of your Harmony remote: Harmony Remote Software Provides instructional help to guide you through a series of question-andanswer steps to accomplish a task. FAQs (Frequently Asked Questions) A searchable list of customer questions with answers provided by the Harmony 900 support - Logitech 915-000030 | User Manual - Page 54
troubleshooting. Answer the questions on your Harmony remote to re-synchronize it with your entertainment system. See Using the Help button. Logitech's Harmony Remote user forums You can also access the user forums to see what other users like you're discussing. Simply go to http://forums.logitech - Logitech 915-000030 | User Manual - Page 55
In the Add Devices step of the setup software, you will need to enter information about the components in your entertainment system. Fill out this worksheet to use as your guide. List the entertainment components below that you would like your new remote to control. Device Type example: DVD Player - Logitech 915-000030 | User Manual - Page 56
image height. Common motion-picture ratios are 1.85:1 and 2.35:1. Television screens are usually 1.33:1 (also known as 4:3). HDTV is 1.78:1, or 16 picture. Light controller A device that is connected to a set of lights and allows the lights to be powered or dimmed remotely. Mini-system A single - Logitech 915-000030 | User Manual - Page 57
single component that includes a preamplifier, surround processor, multi-channel amplifier, and AM/FM tuner. RF (Radio Frequency) Used by some remote controls to control devices because it doesn't have the same line-of-sight restrictions as IR (infrared) signals. SACD (Super Audio CD) A read-only - Logitech 915-000030 | User Manual - Page 58
that receives or tunes, broadcast signals, or AM/FM radio. Typically refers to the single component that includes a preamplifier, surround processor, multi-channel amplifier, and AM/FM tuner. A common device that acts like an extension cord, providing additional cord length, as well as a mechanism - Logitech 915-000030 | User Manual - Page 59
2.2" Diagonal 340 x 240 (QVGA+) 262,000 Color Capacitive Rechargeable Lithium Ion 5,000+ 200,000+ 15 Yes White or Amber (depending on mode) Yes (Up to 500 Khz) Any IR Device 2 Up to 65ft Flash 64MB 6 oz (with battery installed) 8.75" x 2.3" x 1.3" 1 Year Windows 2000/XP/Vista MAC OS X 10.3 + 59

User
Manual
Version 1.0
User
Manual
Harmony
900
English
Version 1.0