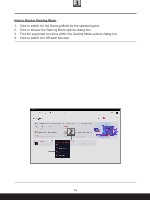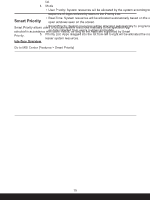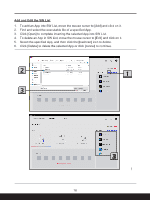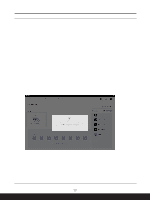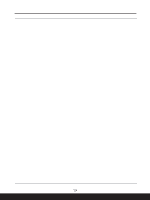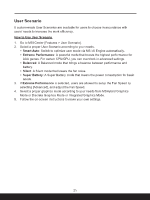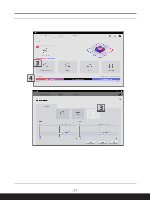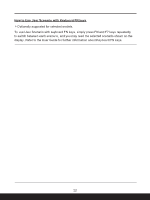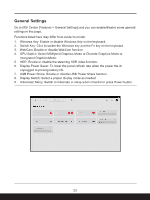MSI Katana A15 AI Quick Start Guide - Page 18
How to Use Smart Priority, List into Priority List.
 |
View all MSI Katana A15 AI manuals
Add to My Manuals
Save this manual to your list of manuals |
Page 18 highlights
How to Use Smart Priority 1. Before using Smart Priority, make sure that the function SWITCH is set to [ON], and all the Apps shown in SW List are not activated at the background. 2. If [Real-Time] mode is selected, the system resources will be allocated automatically. The Apps in SW List will get optimized settings. 3. If [Smart Priority] mode is selected, the system resources will be prioritized automatically to your most commonly used programs based on AI calculation. 4. If [User Priority] mode is selected, users are allowed to drag a specified App from SW List into Priority List. 5. To drag an App, move the mouse cursor to the icon of the App. Left click on the icon and hold the mouse button. Drag and drop the App into the Priority List. 6. For those Apps listed in the Priority List, they will get optimized system resources. 7. To remove the Apps shown in the Priority List, move the mouse cursor to the icon of the App in the Priority List. Right click on the icon and hold the mouse button. Drag and drop the App back to the SW List. 8. Maximum 8 Apps are allowed to be selected into Priority List at one time. Follow the on-screen instructions to re-edit the Priority List. 18