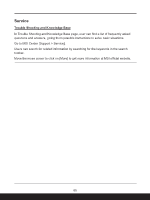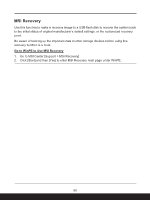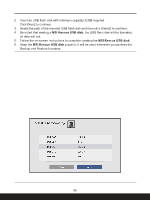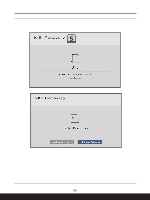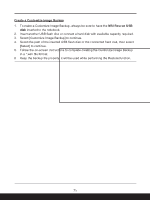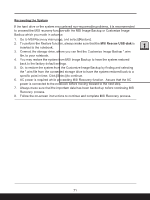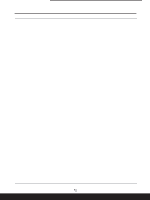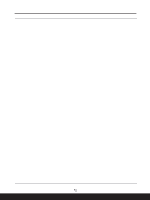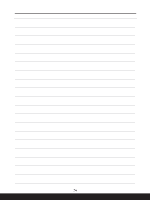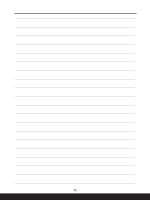MSI Katana A15 AI Quick Start Guide - Page 70
Create a Customize Image Backup, Select [Customize Image Backup] to continue.
 |
View all MSI Katana A15 AI manuals
Add to My Manuals
Save this manual to your list of manuals |
Page 70 highlights
Create a Customize Image Backup 1. To make a Customize Image Backup, always be sure to have the MSI Rescue USB disk inserted to the notebook. 2. Insert another USB flash disk or connect a hard disk with available capacity required. 3. Select [Customize Image Backup] to continue. 4. Select the path of the inserted USB flash disk or the connected hard disk, then select [Select] to continue. 5. Follow the on-screen instructions to complete creating the Customize Image Backup in a *.wim file format. 6. Keep the backup file properly, it will be used while performing the Restore function. 70

70
Create a Customize Image Backup
1.
To make a Customize Image Backup, always be sure to have the
MSI Rescue USB
disk
inserted to the notebook.
2.
Insert another USB flash disk or connect a hard disk with available capacity required.
3.
Select [Customize Image Backup] to continue.
4.
Select the path of the inserted USB flash disk or the connected hard disk, then select
[Select] to continue.
5.
Follow the on-screen instructions to complete creating the Customize Image Backup
in a *.wim file format.
6.
Keep the backup file properly, it will be used while performing the Restore function.