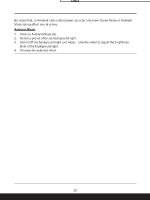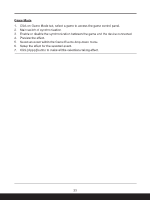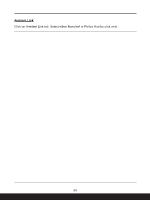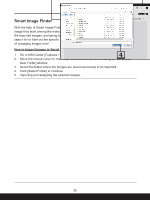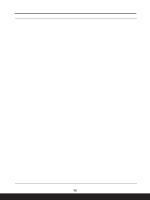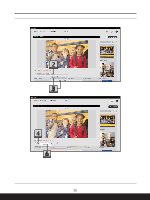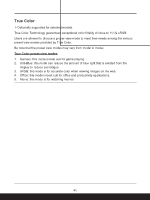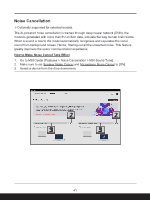MSI Katana A15 AI Quick Start Guide - Page 37
How to Tag/ Untag an Image, Delete a Tag
 |
View all MSI Katana A15 AI manuals
Add to My Manuals
Save this manual to your list of manuals |
Page 37 highlights
How to Tag/ Untag an Image Smart Image Finder is capable of filtering the imported images, and giving tags to them automatically. At the same time, users are also allowed to give personal tags to those images imported manually. Add a Tag 1. Move the mouse cursor to an image and then double click on it. 2. Move the mouse cursor to [+] icon and click on it. 3. Give some key words to add a new tag, and then click [Yes] to confirm the action. Delete a Tag 4. Move the mouse cursor to a tag which is no longer needed. 5. Right click on the selected tag. 6. Click on [Delete] to remove the tag. 37

37
How to Tag/ Untag an Image
Smart Image Finder is capable of filtering the imported images, and giving tags to them
automatically. At the same time, users are also allowed to give personal tags to those
images imported manually.
Add a Tag
1.
Move the mouse cursor to an image and then double click on it.
2.
Move the mouse cursor to
[
+
]
icon and click on it.
3.
Give some key words to add a new tag, and then click [Yes] to confirm the action.
Delete a Tag
4.
Move the mouse cursor to a tag which is no longer needed.
5.
Right click on the selected tag.
6.
Click on [Delete] to remove the tag.