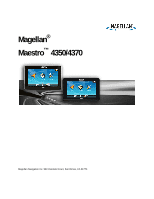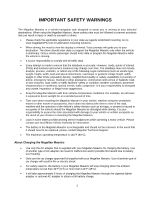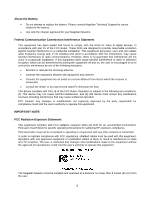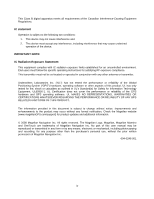Magellan Maestro 4350 Manual - English
Magellan Maestro 4350 - Automotive GPS Receiver Manual
 |
UPC - 763357120851
View all Magellan Maestro 4350 manuals
Add to My Manuals
Save this manual to your list of manuals |
Magellan Maestro 4350 manual content summary:
- Magellan Maestro 4350 | Manual - English - Page 1
Magellan® Maestro™ 4350/4370 Magellan Navigation Inc. 960 Overland Court, San Dimas, CA 91773 - Magellan Maestro 4350 | Manual - English - Page 2
the event that it should need to be replaced, please contact Magellan Technical Support. • The maximum operating temperature is 140°F (60°C). About Charging the Magellan Maestro • Use only the AC adapter that is supplied with your Magellan Maestro for charging the battery. Use of another type of AC - Magellan Maestro 4350 | Manual - English - Page 3
replace the battery. Please contact Magellan Technical Support for issues related to the battery. • Use only the charger approved for your Magellan Maestro must accept any interference received, including interference that may cause undesired operation. FCC Caution: Any changes or modifications not - Magellan Maestro 4350 | Manual - English - Page 4
. Check the Magellan website (www.magellanGPS.com/support) for product updates and additional information. © 2008 Magellan Navigation Inc. All rights reserved. The Magellan Logo, Magellan, Magellan Maestro and OneTouch are trademarks of Magellan Navigation Inc. No part of this user manual may be - Magellan Maestro 4350 | Manual - English - Page 5
of contents Magellan Maestro 4350/4370 1 Magellan Maestro 4350/4370 2 Installation Instructions 3 Selecting the Location 3 Attaching the Cradle to the Swivel Mount 3 Securing the Swivel Mount to the Windshield 3 Securing the Swivel Mount to the Dashboard 4 Attaching the Magellan Maestro to - Magellan Maestro 4350 | Manual - English - Page 6
Map 11 Rotating the Map 12 Tilting the Map 12 Setting Zoom Levels 12 Panning on the Map 12 Saving a Position While Panning 13 Routing to a Panned Position 14 Current Location Screen 14 Accessing the Current Location Screen Volume ...17 Changing the Volume from the Map Screen 17 Enter Address - Magellan Maestro 4350 | Manual - English - Page 7
special POI (AAA data 32 Creating a Route to a POI by Name 34 Creating a Route to a Freeway Exit POI 34 Home Address 36 Saving the Home Address 36 Changing the Home Address 47 Understanding How The Traffic System Works 47 Subscribing to Traffic Services 48 Traffic Icon on the Map Screen 48 3 - Magellan Maestro 4350 | Manual - English - Page 8
Traffic Events 49 FAQs ...50 Settings 51 Accessing System Settings 51 Checking Battery Life 51 Checking GPS Reception Quality 51 Adjusting the Volume 51 Using the speakers of the car for your Magellan Maestro 52 Adjusting the Display Brightness 52 Setting Time Zone 53 Selecting Units of - Magellan Maestro 4350 | Manual - English - Page 9
the Last Called Number 62 Handling SMS messages 63 Receiving an SMS message 63 Sending an SMS message 63 Media Center 64 Audio Player 64 Starting the Audio Player 64 Playing Audio Files 64 Playlist Files...66 Listening to Music during Navigation 67 Video Player 67 Picture Viewer 68 5 - Magellan Maestro 4350 | Manual - English - Page 10
the Magellan Content Manager to update the software (operating system, application and maps) on your Magellan Maestro quickly and easily. You can download the Magellan Content Manager from www.magellanGPS.com after you have registered your Magellan Maestro. With the Magellan Maestro you can: • Store - Magellan Maestro 4350 | Manual - English - Page 11
Magellan Maestro 4350/4370 (A) Power Button (B) Microphone (C) Traffic Antenna Connector (D) USB connector. Power input from vehicle power adapter cable or AC power adapter (+5 VDC / 2A). (E) SD/MMC card slot (F) Reset Button 2 - Magellan Maestro 4350 | Manual - English - Page 12
Installation Instructions Installation of the Magellan Maestro is simple and easy. The hardest part will be picking the best location. Selecting the Location A few tips on selecting the proper location. • Mount the Magellan Maestro in a place where it can be easily seen and will not interfere with - Magellan Maestro 4350 | Manual - English - Page 13
and snap it into place. Adjusting the Mount for Optimum Viewing Loosen the adjustment locking knobs and position the Magellan Maestro for optimum viewing. Once set, tighten the locking knobs. (Never attempt to adjust the mount while driving.) Connecting Power Plug the end of the vehicle power - Magellan Maestro 4350 | Manual - English - Page 14
ready for use. Security It is recommended that the Magellan Maestro is not left in plain view while unattended to prevent possible theft. Please note that the Magellan Maestro is a receiver only and does not transmit GPS location signals. Neither the receiver nor the vehicle can be tracked using the - Magellan Maestro 4350 | Manual - English - Page 15
4. Tap inside the Master volume adjust bar to change the volume level of the Magellan Maestro or tap inside the Navigation volume adjust bar to change the volume level of the voice guidance only. Brightness Accessing the Brightness Control 1. Access the Main Menu. 2. Tap Settings. 3. Tap System. 6 - Magellan Maestro 4350 | Manual - English - Page 16
use or tap inside the Night brightness adjust bar to set the desired brightness for night use. On the Brightness screen there is a switch. When switched to Smart Powersave, the Magellan Maestro will reduce the brightness when operating exclusively on battery power and you have not used the touch - Magellan Maestro 4350 | Manual - English - Page 17
Keypad Understanding the keypad while entering an address is an important part of using your Magellan Maestro. The keypad is the most common method for entering data into the Magellan Maestro. Keypad Overview Special Keys Alphabetic Keypad Numeric Keypad Symbols Keypad International Keyboard Layouts - Magellan Maestro 4350 | Manual - English - Page 18
Notes on Entering Data If you are having trouble getting the results you expected, here are a few useful tips. • Make sure that you have entered the name correctly. If you are unsure of the - Magellan Maestro 4350 | Manual - English - Page 19
the speed limit if speed warning is turned on in Settings). (E) Turn guidance arrow. (F) Current position and heading. (G) Access volume and map controls. (H) Vehicle type used in route calculation. (I) Current time (in normal mode) or distance to destination (when routing). Tap to change content to - Magellan Maestro 4350 | Manual - English - Page 20
Map Screen 1. On the Main Menu screen, tap View Map. Setting the Map Modes (2D or 3D) The map is normally displayed in 3D mode (perspective view) but you can set the map to 2D mode (top down view) if so desired. Choose the mode that suits you best. 1. From the Map screen, tap anywhere on the map - Magellan Maestro 4350 | Manual - English - Page 21
Rotating the Map During navigation, your Magellan Maestro automatically rotates the map to always face your direction of travel. You can stop and rotate the map to any desired direction. 1. While viewing the Map screen, tap anywhere on the map. Additional controls appear. 2. Tap the Map controls - Magellan Maestro 4350 | Manual - English - Page 22
save to your address 2. Tap the button in the top left corner. 3. On the newly opened screen, tap Save. 4. (optional) If you want to save this location to the OneTouch Menu, select Add to OneTouch. 5. Tap OK. 6. Edit information: • Tap the Name field and use the keypad to enter a name for the - Magellan Maestro 4350 | Manual - English - Page 23
this new route point: • Replace Destination: the previous route is the Edit Route screen appears. Change the Map screen and start navigating. Note: if the panned position does not match an existing street address (i.e. the destination is not along a road or street that is stored in the map - Magellan Maestro 4350 | Manual - English - Page 24
the Enroll button to call the enrollment number of the AAA. (available only when a cell phone is connected to the Magellan Maestro) Saving Your Current Location to Your Address Book 1. Access the Current Location screen from the Map screen using the Options button. 2. Tap Save. 3. (optional) If you - Magellan Maestro 4350 | Manual - English - Page 25
Map is displayed with the selected maneuver in the middle. 4. Tap Avoid. 5. Select whether to avoid only the maneuver or a part of the route after it. 6. Confirm the exclusion by tapping Avoid. (Or tap the Back arrow to cancel.) 7. The Magellan Maestro recalculates the route and the Map screen - Magellan Maestro 4350 | Manual - English - Page 26
Volume The volume can be adjusted or muted from the Map screen. (The volume can also be adjusted from User Options > Sound.) Changing the Volume from the Map Screen 1. Tap the speaker/magnifier icon . Additional controls appear. 2. Tap on the Mute button to mute the volume, or tap inside the - Magellan Maestro 4350 | Manual - English - Page 27
the address is in. (If the address is not in the currently selected country, you will need to change the country before entering the address.) The city can be specified by entering the name of the city, entering the ZIP code for the city or by selecting a previously used city. 1. From the Main Menu - Magellan Maestro 4350 | Manual - English - Page 28
a full address only if you select a city that is detailed on the map: a city with or symbol. 4. Enter Street name: With the city the alphanumeric keyboard. 6. Tap Done when the address is complete. A screen appears with the address of the selected location, the estimated time of arrival - Magellan Maestro 4350 | Manual - English - Page 29
Options if you want to change the routing method or the vehicle type. 8. Tap the large GO button on the right to return to the Map screen and start navigating Tip: If you know only the basic keyboard. • To enter a ZIP code: if needed, tap the button to switch to the numeric keypad. Enter the first - Magellan Maestro 4350 | Manual - English - Page 30
, and the routing method (e.g. Fast). 9. (optional) Tap Options if you want to change the routing method or the vehicle type. 10. Tap the large GO button on the right to return to the Map screen and start navigating. Entering a Street Midpoint When the street number is not known, the midpoint of - Magellan Maestro 4350 | Manual - English - Page 31
the numeric keypad. Enter the first few characters of the ZIP code. Tap Done characters until the list of cities found is displayed. you want to change the routing method or the vehicle type. 7. Tap the large GO button on the right to return to the Map screen and start navigating. Entering an - Magellan Maestro 4350 | Manual - English - Page 32
few characters of the ZIP code. Tap Done characters until the change the routing method or the vehicle type. 8. Tap the large GO button on the right to return to the Map screen and start navigating. Entering a City Center City Center allows you to select as your destination any city center stored - Magellan Maestro 4350 | Manual - English - Page 33
if you want to change the routing method or the vehicle type. 7. Tap the large GO button on the right to return to the Map screen and start navigating. Tips on Entering Addresses Quickly • When you are entering the name of a city or a street, Magellan software only displays those characters - Magellan Maestro 4350 | Manual - English - Page 34
to change the routing method or the vehicle type. 6. Tap the large GO button on the right to return to the Map screen and start navigating Routing opened screen, tap Save. 4. (optional) If you want to save this location to the OneTouch Menu, select Add to OneTouch. 5. Tap OK. 6. Edit information - Magellan Maestro 4350 | Manual - English - Page 35
will then be displayed on the map. Routing with the 'Plan On Map' Feature With the Magellan Maestro you can route to freely selected map points. This option is particularly useful when your destination is not on a road or in a street that is stored in the map database. 1. From the Main Menu, tap - Magellan Maestro 4350 | Manual - English - Page 36
. The selected map point becomes the start point of the route. This means that the route is not started from the current GPS position, and Automatic the route, the Edit Route screen opens to let you decide where the new via point is to appear in the route. The selected map point is appended at - Magellan Maestro 4350 | Manual - English - Page 37
change the routing method or the vehicle type. 4. Tap the large GO button on the right to return to the Map screen and start navigating. Creating a New Entry in Your Address Book by Selecting it on the Map 1. Pan the map Add to OneTouch. 5. Tap OK. 6. Edit information: • Tap the Name field and - Magellan Maestro 4350 | Manual - English - Page 38
location to the OneTouch Menu, select Add to OneTouch. 5. Tap OK. 6. Edit information: • Tap the Name field and use the keypad to enter a name the address book entry. (Entering the name is described in detail in chapter Map Screen.) • (optional) Tap to specify a phone number - Magellan Maestro 4350 | Manual - English - Page 39
• (optional) Tap Assign to correct the location or to add text information to the address book entry. 7. When the details for this address are acceptable, tap Done. 8. If you have selected to save this point to the OneTouch Menu, you need to select a button for the entry. 30 - Magellan Maestro 4350 | Manual - English - Page 40
Points of Interest (POI) The Magellan Maestro has preloaded POIs that can be used as a destination for Accommodation) or Tap ALL SUBCATEGORIES to see the list of all nearby POIs. 5. If the next screen contains the list of subcategories, tap one of the POI subcategories in the list (e.g. Hotel or - Magellan Maestro 4350 | Manual - English - Page 41
the large GO button on the right to return to the Map screen and start navigating. Creating a Route to a special POI (AAA data) Your Magellan Maestro is shipped with a built-in database of POIs provided by AAA. Some of these POIs are even rated by AAA. 1. From the Main Menu, tap the Go To icon - Magellan Maestro 4350 | Manual - English - Page 42
AAA rating of the POIs. To easily search in the list you can: • Tap the top left corner of the screen phone is connected to your Magellan Maestro and you want to change the routing method or the vehicle type. 12. Tap the large GO button on the right to return to the Map screen and start navigating - Magellan Maestro 4350 | Manual - English - Page 43
, and the routing method (e.g. Fast). 8. (optional) Tap Options if you want to change the routing method or the vehicle type. 9. Tap the large GO button on the right to return to the Map screen and start navigating. Creating a Route to a Freeway Exit POI The Freeway Exit POIs function provides - Magellan Maestro 4350 | Manual - English - Page 44
3. Small symbols represent the following service POIs near the exits: • Restaurants • Gas Stations • Car Repair • Accommodation 4. Tap any of the symbols to get a list of related POIs near the exits. 5. Select one POI from the list, and tap OK. 6. A screen appears with the address of the - Magellan Maestro 4350 | Manual - English - Page 45
desired address (country if needed, city, street and number). 5. The OneTouch Menu returns. Changing the Home Address These instructions only apply if a home address has already been entered. 1. Tap the button in the top right corner. The OneTouch Menu appears. 2. Tap Manage to enter editing mode - Magellan Maestro 4350 | Manual - English - Page 46
enter a name for the button. 5. Tap Set Address. 6. Using the keypad, enter the address (country if needed, city, street and number) for the OneTouch icon. 7. Tap Done. 8. The OneTouch Menu returns. Changing the Address of a OneTouch Button These instructions only apply if you have already assigned - Magellan Maestro 4350 | Manual - English - Page 47
routing method (e.g. Fast). 4. (optional) Tap Options if you want to change the routing method or the vehicle type. 5. Tap the large GO button on the right to return to the Map screen and start navigating. Saving a POI Search Criteria to a OneTouch Button Besides frequently visited destinations - Magellan Maestro 4350 | Manual - English - Page 48
Repeat these two actions until all destinations are added. 9. Tap the GO button to leave Plan On Map. Creating Additional Destinations with Go To Using the search functions of the Magellan Maestro you can easily create a route with multiple destinations. 1. From the Main Menu, tap the Go To icon - Magellan Maestro 4350 | Manual - English - Page 49
define what to do with this new destination: • Replace Destination: the previous route is cleared, and a Map screen and start navigating. Creating Additional Destinations with Add Destination The search functions of the Magellan Maestro are also accessible from the Map screen. 1. From the Map screen - Magellan Maestro 4350 | Manual - English - Page 50
a multi-destination route without adding new destinations. 1. From the Map screen, tap Options. 2. Tap Edit Destination. 3. The Edit Route screen is displayed. 4. Tap the destination you want to modify. 5. With the highlighted destination, you have the following options: • Remove: the highlighted - Magellan Maestro 4350 | Manual - English - Page 51
the current GPS position. • Tap Yes to keep the original starting point of the saved route. If you choose this option, the automatic off-route recalculation will be turned off. 7. The Plan On Map screen is displayed to let you modify the route if necessary. 8. Tap GO to start navigating. 42 - Magellan Maestro 4350 | Manual - English - Page 52
in the top left corner of the Map screen. (The Maneuver List is described in detail in the Map chapter of this manual.) Types of Routes There are a A route to a previous destination • A route to a POI preloaded in the Magellan Maestro • A route to a city center • A route to a location defined by - Magellan Maestro 4350 | Manual - English - Page 53
the list. 3. Tap the Back arrow. • To temporarily change the routing method: 1. Tap the desired routing method in the list, and the previous screen returns with the new calculation. • To permanently change the routing method (next time the Magellan Maestro will offer this one as the default): 1. Tap - Magellan Maestro 4350 | Manual - English - Page 54
from the list. 3. Tap Done. • To change the road types used in route calculation: 1. Map screen, and a menu is displayed to support special routing functions. Pausing a Route 1. From the Map screen, tap Options. 2. Tap Pause Trip. 3. To resume the navigation later, tap the Resume Trip button screen - Magellan Maestro 4350 | Manual - English - Page 55
to replace the route, or tap the Back arrow alternative. to select a different Smart Detour on Freeways When you slow down under 20% of the speed limit on a freeway, after a few seconds the Magellan software assumes you are in a traffic jam and displays the Detour button on the Map screen. 1. Tap - Magellan Maestro 4350 | Manual - English - Page 56
Radio Data System can broadcast. Public TMC Service: In some countries, there is at least one TMC service provider that broadcasts Traffic information free of charge. The Magellan Maestro automatically receives public TMC services, whichever country you are in. For the updated list of countries and - Magellan Maestro 4350 | Manual - English - Page 57
keypad, enter the subscription code you have received on www.magellanGPS.com. 6. Now you are ready to receive Traffic messages. Traffic Icon on the Map Screen An icon is displayed on the right side of the Map screen. The color of this icon shows the status of the Traffic system. Tapping this icon - Magellan Maestro 4350 | Manual - English - Page 58
taken into account when calculating or recalculating the route. During navigation, when a new Traffic event impacts a part of the Magellan Maestro displays Traffic events in a list and on the map by default. To suppress Traffic events, do the following: 1. From the Main Menu screen, tap Settings - Magellan Maestro 4350 | Manual - English - Page 59
Use Traffic Information. FAQs Q1- How does the Magellan Maestro choose the frequency on which to receive Traffic data? A1: This is an automated procedure. When you turn on the system, the Magellan Maestro analyzes the 5 best frequencies stored in its memory. These frequencies are classified in - Magellan Maestro 4350 | Manual - English - Page 60
on the speaker/magnifier icon on the Map screen. 1. From the Main Menu screen, tap Settings. 2. Tap Sound. 3. Tap inside the Master volume adjust bar to change the volume level of the Magellan Maestro or tap inside the Navigation volume adjust bar to change the volume level of the voice guidance - Magellan Maestro 4350 | Manual - English - Page 61
receive the Magellan Maestro sounds in the car radio. 6. Tune your car radio to an empty frequency (where no radio can be heard), and step to the same frequency on the FM Modulator screen screen, tap Settings. 2. Tap System. 3. Tap Brightness. 4. Tap inside the Daytime brightness adjust bar to set - Magellan Maestro 4350 | Manual - English - Page 62
Main Menu screen, tap Settings. 2. Tap System. 3. Tap Voice Language. 4. Select a different voice profile from the list. A sample sound is played to help you. 5. When finished, tap Done. Speed Warning If the map database contains the speed limit of the road segments, the Magellan Maestro can warn - Magellan Maestro 4350 | Manual - English - Page 63
limit sign is displayed on the left side of the Map screen if your speed exceeds the above set limit. The speed that triggers the alert is always relative to the speed limit. When set to 100%, the Magellan Maestro warns you when you exceed the speed limit. When set to 90%, the alert starts when your - Magellan Maestro 4350 | Manual - English - Page 64
From the Main Menu screen, tap Settings. 2. Tap GPS. 3. Tap GPS Data. Setting the GPS Position It is useful to set a GPS position if you are not receiving satellite information quickly due to traveling over 500 mi/800 km with the Magellan Maestro turned off. Setting the GPS position will allow the - Magellan Maestro 4350 | Manual - English - Page 65
reset all settings to their factory defaults. Viewing Map and License Information 1. From the Main Menu screen, tap Settings. 2. Tap Map Information. The installed map databases are listed. 3. Tap Licenses to get information about the software and content licenses you have in your Magellan Maestro - Magellan Maestro 4350 | Manual - English - Page 66
Map screen. 3. Tap Settings. 4. (optional) The default Bluetooth name of your Magellan Maestro is 'PNA'. To rename it, tap Device Name and modify the name with the keypad. 5. Check Bluetooth Enabled to turn on the Bluetooth radio in your Magellan Maestro. 6. Tap Back to exit Bluetooth Settings - Magellan Maestro 4350 | Manual - English - Page 67
by your Magellan Maestro. Refer to the phone manual if not. 10. When finished, tap the appropriate phone name in the list. 11. The Magellan Maestro displays the PIN code for the pairing. 12. On the cell phone, accept the pairing request and enter the PIN code. 13. The list of Paired Devices returns - Magellan Maestro 4350 | Manual - English - Page 68
Calls Accepting an Incoming Call 1. When a call is received, the Magellan Maestro pauses the Audio Player and pops up a window with options. 2. Tap Accept Call. 3. You can talk with the caller through the microphone and speaker of the Magellan Maestro. 4. You have the following in-call options - Magellan Maestro 4350 | Manual - English - Page 69
New and create your own decline SMS. 5. Tap Back . 6. Tap Back again to exit Bluetooth Settings. When an incoming call is received, do the following: 1. The Magellan Maestro pauses the Audio Player and pops up a window with options. 2. Tap Reject Call with SMS. 3. The call is rejected and the - Magellan Maestro 4350 | Manual - English - Page 70
number. 4. When finished, tap Done. Changing the Home Number 1. Tap the phone icon in the Main Menu or on the Map screen. 2. Tap and hold Call Home. Assigning Phone Numbers to Speed Dial Buttons 1. Tap the phone icon in the Main Menu or on the Map screen. 2. Tap Speed Dial. 3. Tap any of the - Magellan Maestro 4350 | Manual - English - Page 71
the contact, tap . • To use the Mobile number of the contact, tap . 5. When finished, tap Back. Calling a Speed Dial Number 1. Tap the phone icon in the Main Menu or on the Map screen. 2. Tap Speed Dial. 3. Tap one of the buttons that are already assigned. 4. The in-call options are the same as - Magellan Maestro 4350 | Manual - English - Page 72
an SMS message When an SMS is received by the cell phone connected to the Magellan Maestro, a tune is played. The envelope icon on the Main Menu screen and the phone icon on the Map screen changes. A small SMS symbol is displayed with those icons. It only disappears after you have read the SMS - Magellan Maestro 4350 | Manual - English - Page 73
Player and a Picture Viewer application. Insert an SD card into your Magellan Maestro with audio, video and picture files. You can access the Media Center from the Main Menu by tapping the media icon and you can directly access the Audio Player from the Map screen by tapping the musical note icon - Magellan Maestro 4350 | Manual - English - Page 74
tag of audio files stored in your Magellan Maestro. • Folders: lets you browse the storage locations of your Magellan Maestro for audio files. 5. ) To save the list of the selected audio files for easy access, tap Manage and then Save As to create a new playlist file with the selected audio - Magellan Maestro 4350 | Manual - English - Page 75
Volume to adjust the volume or to mute the Magellan Maestro. • Tap Playlist to modify the currently played set of audio files. • The status of the Repeat in them. 1. Access the Audio Player. 2. Tap Playlist. 3. Tap Manage. The list of playlist files is displayed. 4. Tap one or more file names - Magellan Maestro 4350 | Manual - English - Page 76
Player can be used during navigation. The Magellan Maestro automatically pauses the music when navigating instructions are announced. 1. Access the Audio Player. 2. Tap Setting. 3. You have the following options: • Stop playing: playback is not allowed during navigation. Music will stop as soon - Magellan Maestro 4350 | Manual - English - Page 77
to adjust the volume or to mute the Magellan Maestro. 8. When finished, tap Back Picture Viewer 1. From the Main Menu, tap to exit the Video Player. , and then tap Pictures. one with a timed delay. Tap the screen to return to the folder view. 5. When finished, tap Back repeatedly to exit the

Magellan
®
Maestro
™
4350/4370
Magellan Navigation Inc. 960 Overland Court, San Dimas, CA 91773